Visual Studio 2015
- 安装步骤
- 装载镜像
- 安装过程
- 开发环境
- 启动
- 注册
- 项目创建
- 程序运行
安装步骤
装载镜像
下载之后的文件是.iso格式的镜像,Windows 8/10都能够双击装载镜像,而Windows 7不能直接装载,可以使用解压软件对.iso文件进行解压。
以双击方式装载,会直接进入镜像文件夹。也可以右击镜像,在右键菜单中选择装载,之后调出文件资源管理器,找到装载之后的虚拟盘,双击虚拟盘,进入文件夹。如果是解压.iso文件,进入解压之后的文件夹。
若不知如何打开文件资源管理器,请参看另一篇博文:
https://blog.csdn.net/xucongyoushan/article/details/86018253
安装过程
双击执行setup.exe安装程序,弹出如下图所示的准备界面:
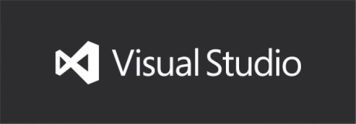
之后出现如下图所示的初始化安装界面:
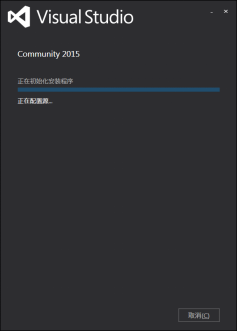
如果你的计算机配置不恰当,VS2015安装程序会给出如下图所示的警告。
这里出现该警告是由于电脑没有安装IE10。可以忽略该警告,点击继续。
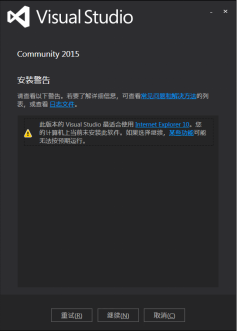
选择安装位置以及安装类型。这里已经把VS2015的安装位置选择为D:\Programe Files\Microsoft Visual Studio 2015。
可以使用默认路径,安装在C盘,也可以安装到指定位置。
安装类型选择自定义,不选择默认值,默认值并没有包含C/C++相关组件。如下图所示:
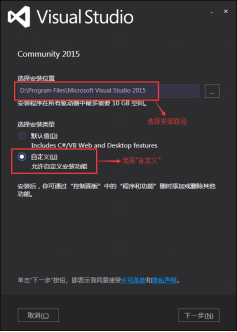
无论Visual Studio的安装位置修改与否,其核心组件都会装在C盘。
选择安装组件。若只是用于编写C/C++程序,只需勾选编程语言的Visual C++。其它组件根据个人需要选择安装,把用不着的组件取消勾选,之后点击下一步。如下图所示:
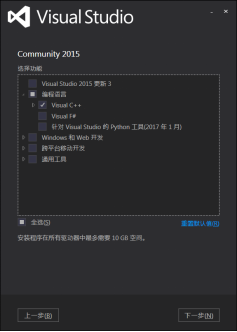
弹出如下图所示的确认对话框,点击安装按钮开始安装。
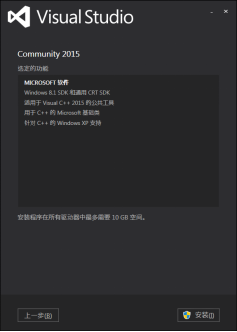
进入如下图所示的安装过程界面,正在获取和应用组件。这个过程根据计算机配置和系统状态,安装所用时间不同,快则只用10分钟左右,慢则需要1小时左右。
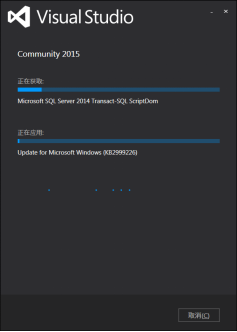
安装完毕之后,弹出如下图所示的安装完成界面,点击启动按钮,首次运行VS2015。
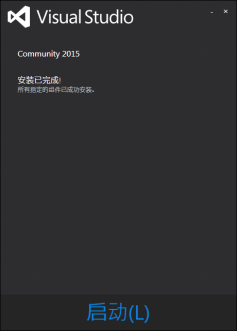
这时或许会提示重新启动系统,点击立即重新启动按钮,若没有提示,忽略此步骤。
开发环境
启动
Visual Studio安装之后,不会自动在桌面创建快捷方式。其启动方式,在不同版本的Windows平台上,展示形式略微有些差别。
调出开始菜单,在所有程序中寻找Visual Studio 2015,找到之后点击即可启动VS2015开发环境。
若不知如何调出开始菜单,请参看另一篇博文:
https://blog.csdn.net/xucongyoushan/article/details/86020424
首次使用VS2015还需要进行简单配置。出现如下图所示的欢迎界面,如果有微软账号,可以直接登录,也可以点击以后再说,跳过登录步骤。
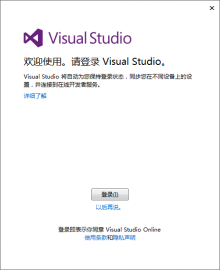
接着选择环境配置,主要包括开发环境和主题风格。若使用VS2015进行C/C++程序开发,选择Visual C++。至于颜色主题,用户可根据自己的喜好选择。之后点击启动Visual Studio,如下图所示:
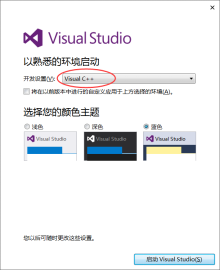
第一次启动会进行准备过程,需要等待一段时间,如下图所示:
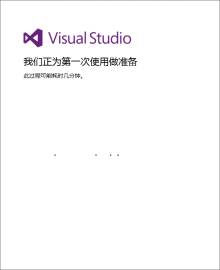
出现如下图所示的主界面,打开VS2015开发环境成功。有关此集成平台相关菜单项、功能及其它使用等,请参见官方提供的帮助文档。
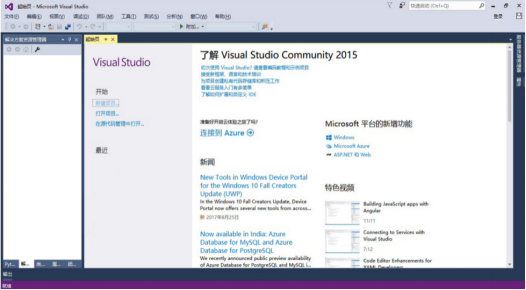
虽然Visual Studio没有自动创建桌面快捷方式,但是可以在其第一次启动后,右击任务栏的Visual Studio图标,弹出右键菜单,选择将此程序固定到任务栏。这样,下一次直接点击任务栏上的图标即可打开Visual Studio。
注册
Visual Studio需要注册激活,否则有试用期限限制。
VS2015与VS2013注册步骤相似,详情参看Visual Studio 2013,在其目录中,点击注册。
项目创建
VS2015与VS2013项目创建的步骤相似,详情参看Visual Studio 2013,在其目录中,点击项目创建。
程序运行
VS2015与VS2017编译和运行程序的方法一样,详情参看Visual Studio 2017,在其目录中,点击程序运行。
本文由VS软件圈(vssoft.net)发布,不代表VS软件圈立场,转载联系作者并注明出处:https://vssoft.net/vsazwt/VS2015anzhuangwenti/2020/0725/3585.html


