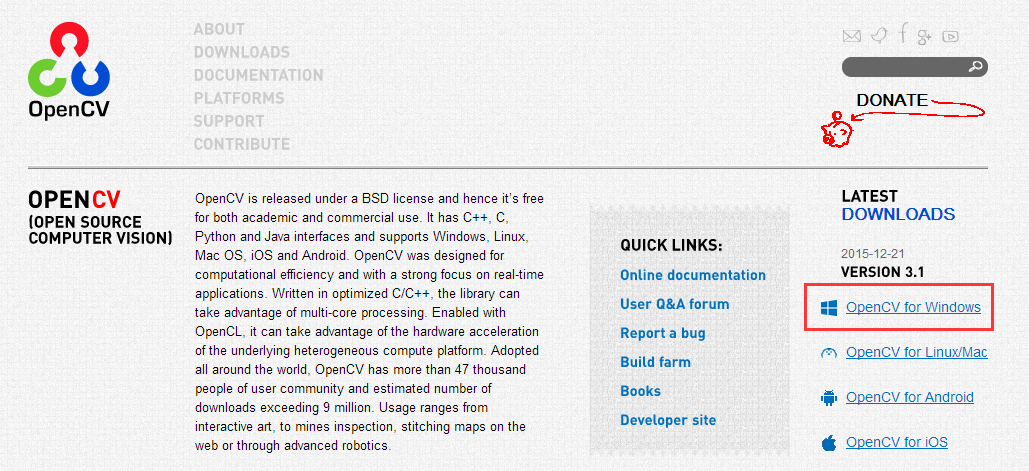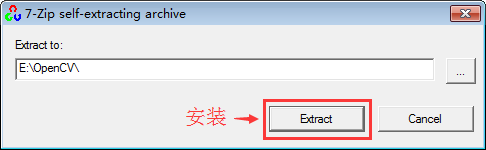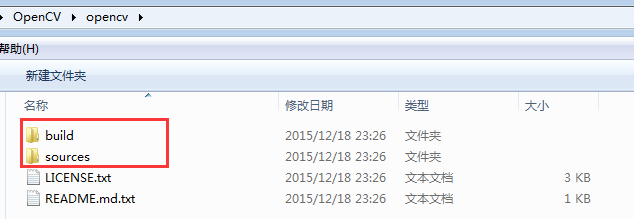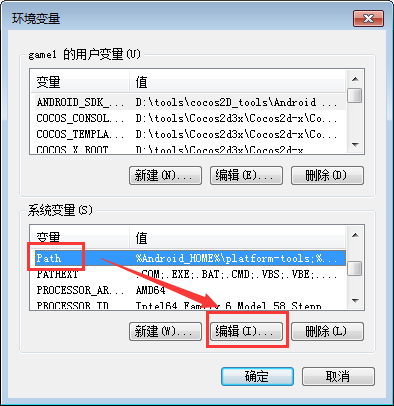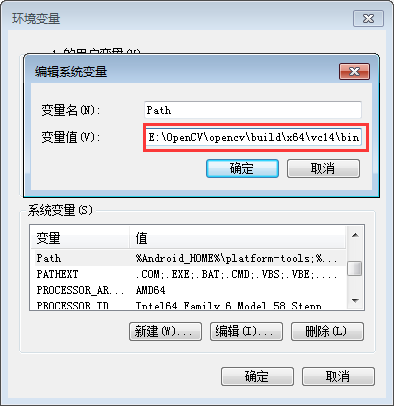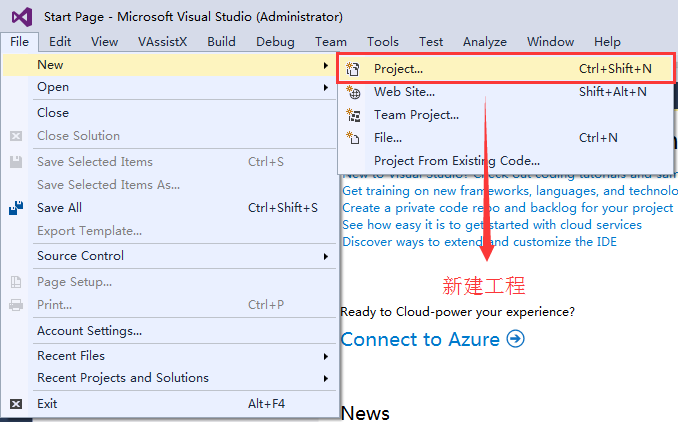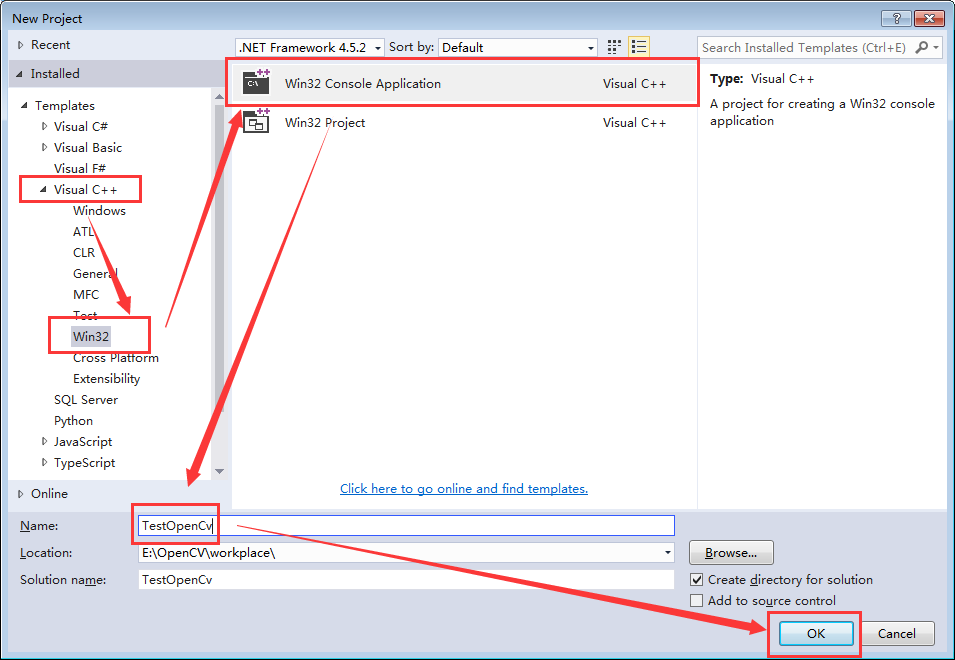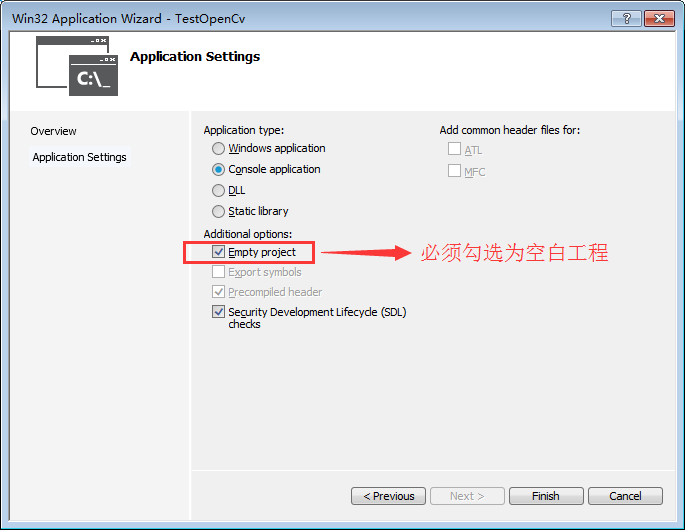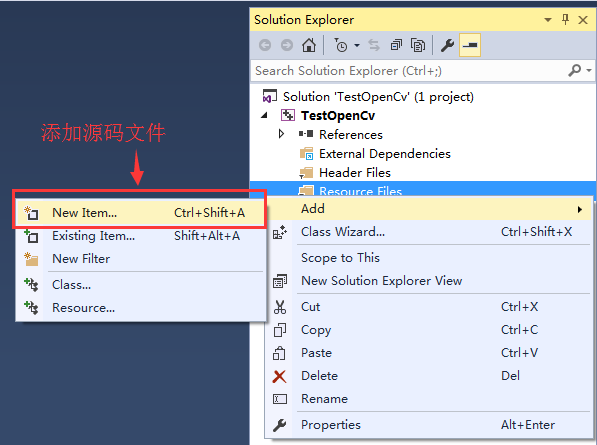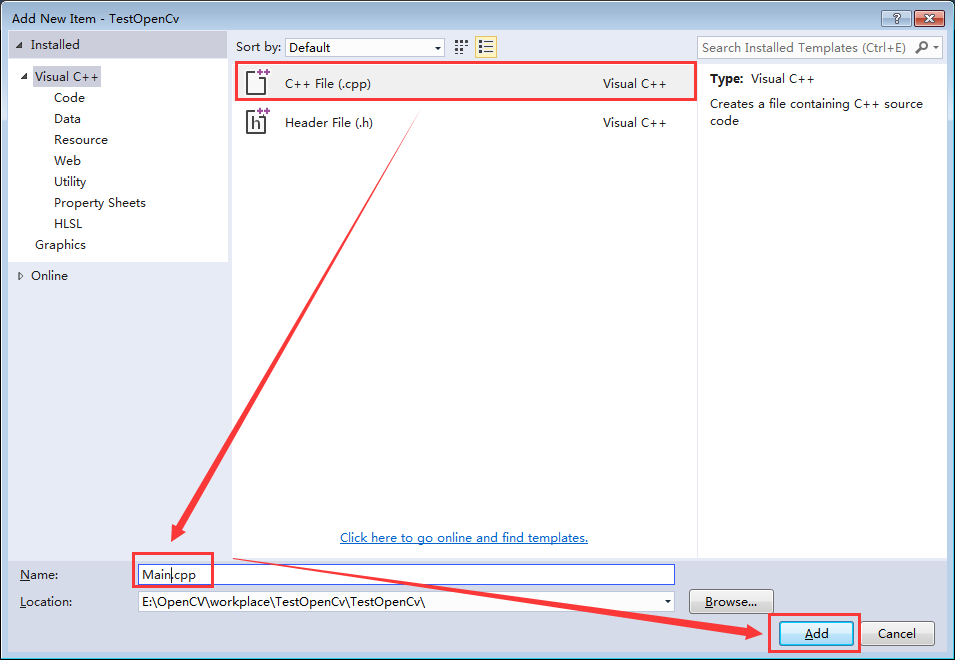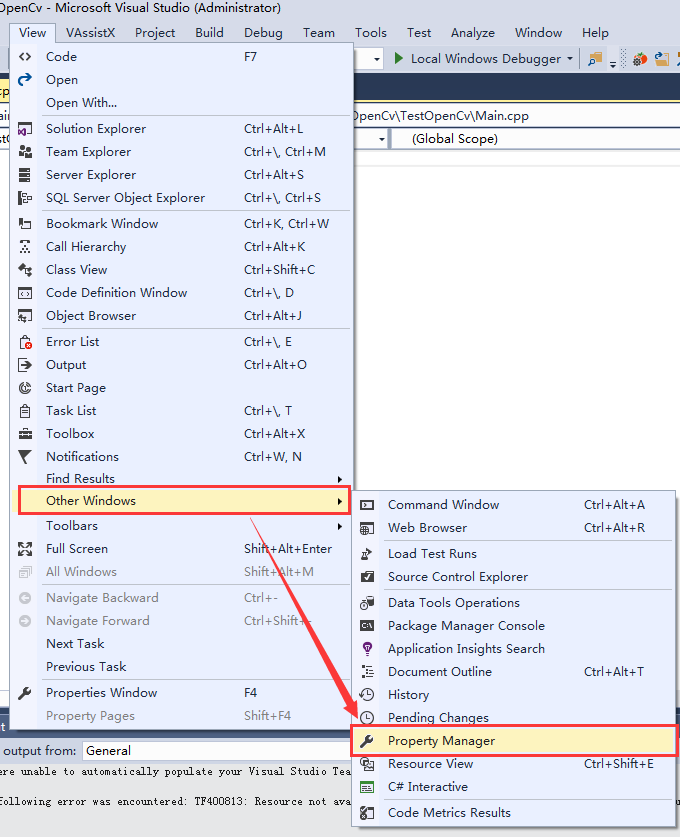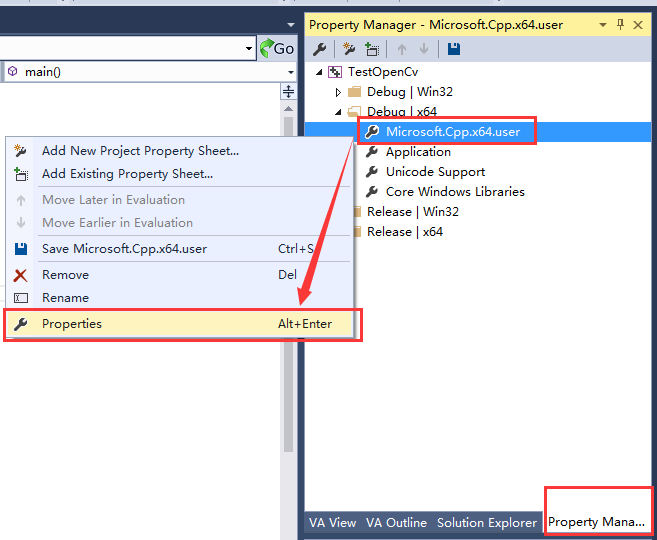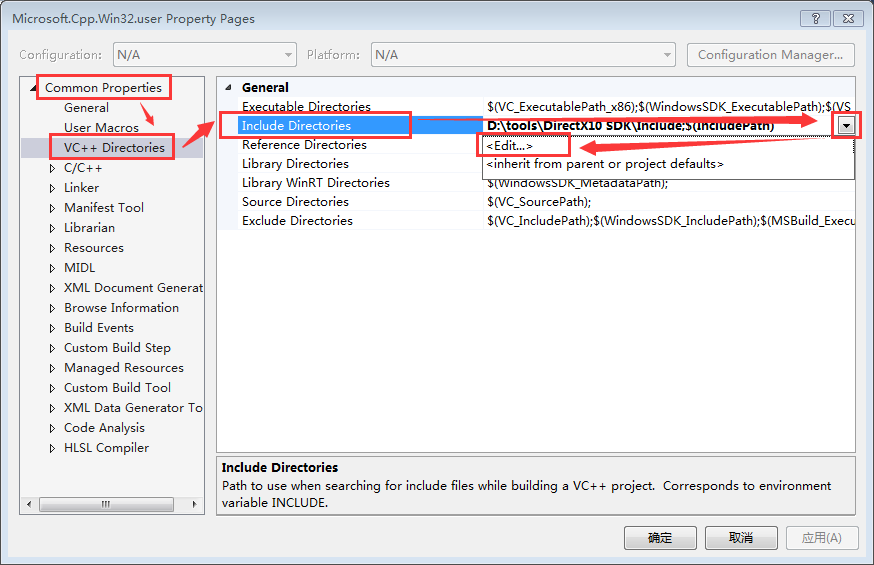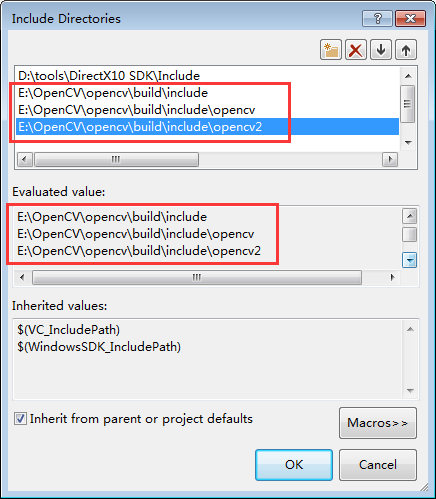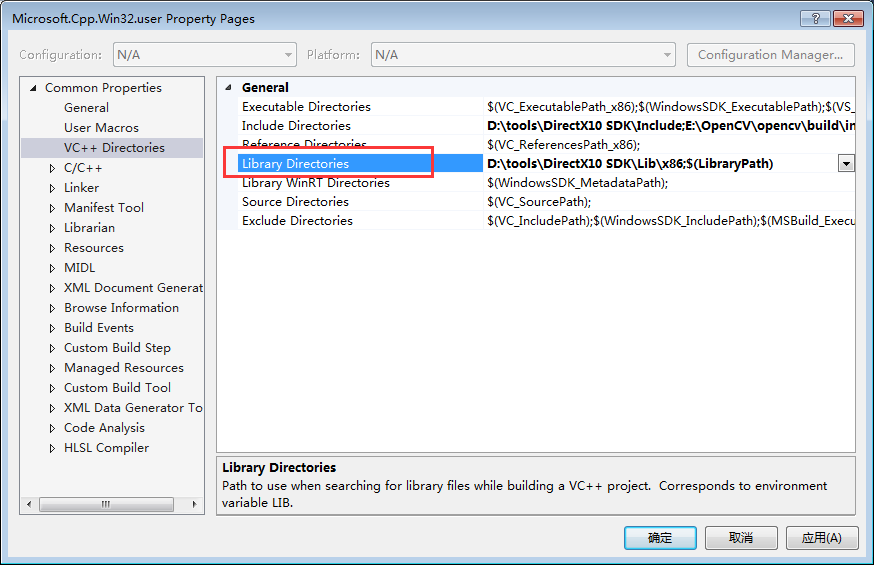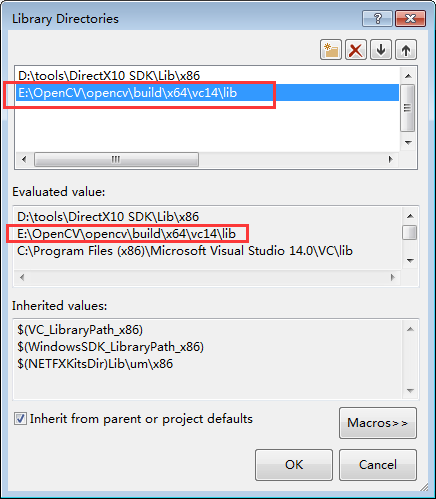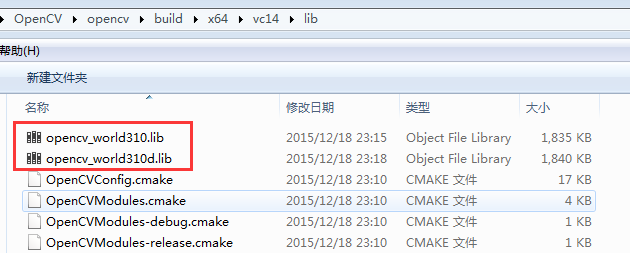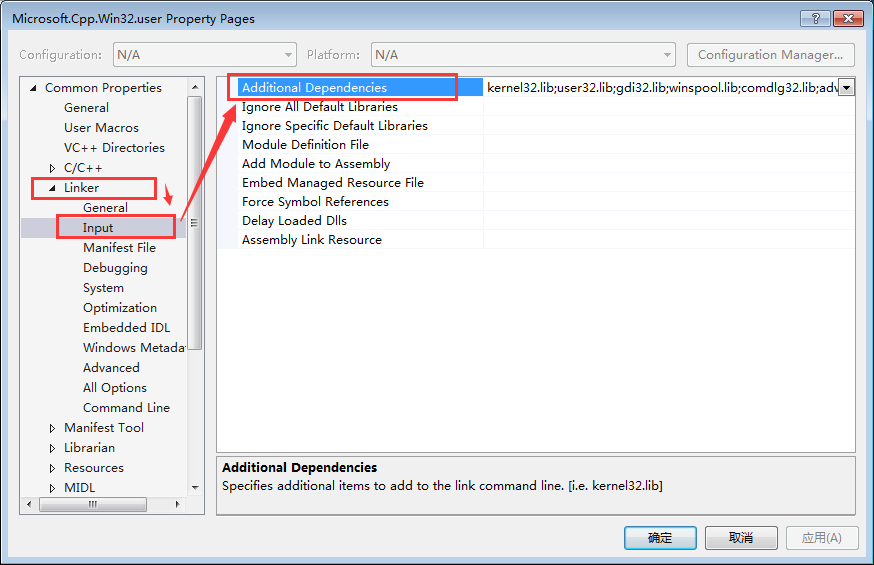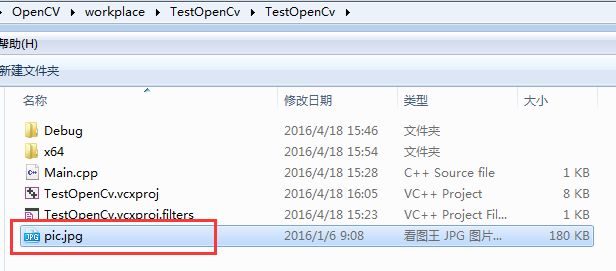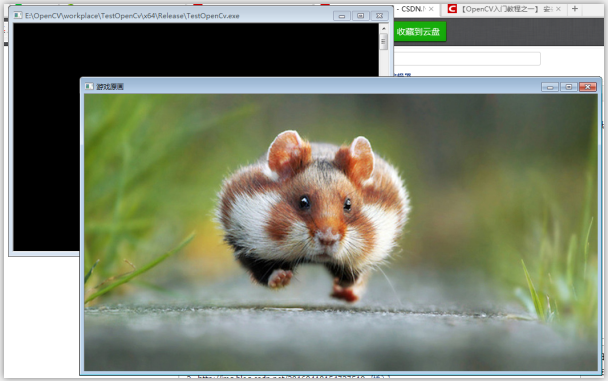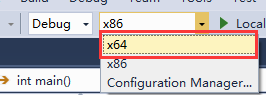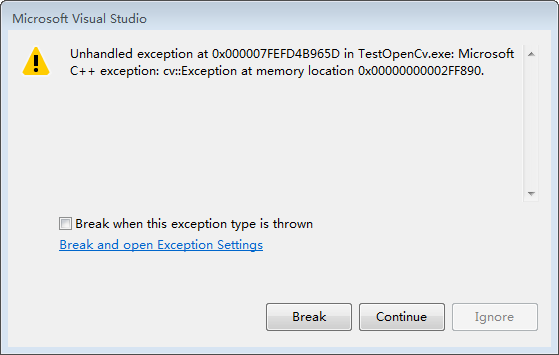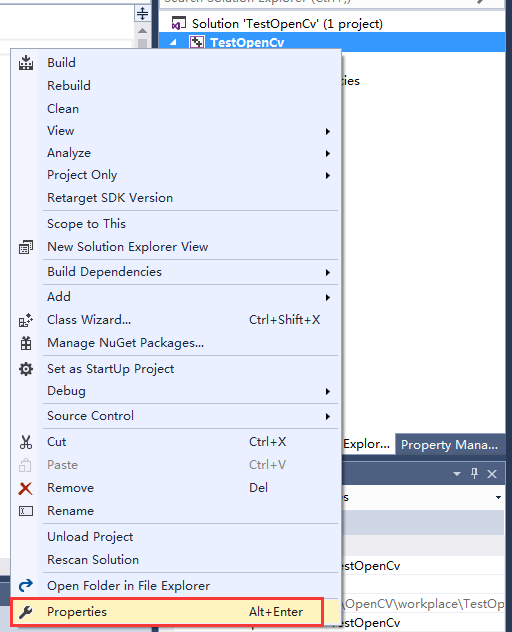此文章转载自:http://www.cnblogs.com/linshuhe/p/5764394.html
前言:
什么是OpenCV?可能还有人不清楚吧,简单地说,OpenCV——Open Source Computer Vision Library,即开源计算机视觉库,它是基于C语言和部分C++语言来开发,可用于计算机视觉、图像处理以及模式识别和跟踪。
一、准备工作:
1.下载OpenCV安装包:
到OpenCV的官网(http://opencv.org/)下载最新版本的OpenCV安装包,由于OpenCV针对不同平台都有安装程序,所以我们只需要根据当前开发环境选择合适的平台版本即可,这里我们是在win7 64bit操作系统下进行开发,所以应该下载OpenCV for Windows:
我们选择了当前的最新版本3.1,下载完毕后,我们得到其安装文件:opencv-3.1.0.exe
2.安装Visual Studio 2015
二、安装配置:
1.安装:
双击打开下载好的opencv-3.1.0.exe文件,进行安装(其实是解压),选择安装目录:
安装完毕之后,在其安装目录下可以看到两个文件夹:build和sources,其中build是OpenCV使用时要用到的一些库文件,而sources中则是OpenCV为我们提供的一些demo示范源码:
2.环境变量配置:
上面步骤只是完成了安装,但是要能够正常使用OpenCV来进行开发,我们还需要进行环境变量的配置,我的电脑—>属性—>高级系统设置—>环境变量,找到Path变量,选中并点击编辑:
64位系统的需要在path添加“;opencv安装路径\build\x64\vc14\bin”(注:英文输入法中的“;”是分割符,用于与前面其他软件的配置参数分开),例如我的配置参数应该为:;E:\OpenCV\opencv\build\x64\vc14\bin。在之前的opencv版本中的配置时,32位系统应配置路径“;opencv安装路径\build\x86\vc14\bin”,但是3.1.0版本的OpenCV已经将x86这个目录删除了,也就是说在VS 2015环境下不能进行32位的OpenCV编译。
还有一个要注意的就是x64文件夹下分为vc12和vc14两个文件夹,他们对应于VS的版本,例如VS2013应使用vc2012,而这里我们使用的是VS 2015,所以应该使用vc14文件目录:
补充:vc8 = Visual Studio 2005,vc9 = Visual Studio 2008,vc10 = Visual Studio 2010,vc11 = Visual Studio 2012,vc12 = Visual Studio 2013,vc14 = Visual Studio 2015
注意:环境变量配置完毕之后,需要重启电脑才能生效!
3.VS 2015配置:
我们知道要在VS中使用外部的类库的话,需要进行引入的一下配置,这个配置就包括:外部库目录指定和外部包含文件指定。
打开VS 2015,新建一个空白的win32的控制台工程:
选择语言为C++,Win32类型中的控制台工程,并设置工程名称:
指定建立的工程为空白工程:
建立完工程之后,我们选中解决方案栏中的Resource Files目录(即源码目录),然后新建一个C++源码文件:
设置源码的文件名,例如:Main,然后创建此源码文件到工程中:
在VS中有个叫做“属性管理器”的工具,用于进行VS整体参数的配置,配置一次之后,以后所有新建项目都能应用改配置,不用再一一进行配置操作,使用起来也非常方便。点击工具栏中的:View—>Other Windows—>Property Manger打开属性管理器:
在新出现的属性管理器栏中,展开目录,选中Debug|Win64中的Microsoft.Cpp.x64.user,并右键点击属性(Properties)进入属性界面:
1)配置包含目录:
在通用属性(Common Properties)—>VC ++目录—>包含目录,然后点击右侧三角标志选中Edit进入编辑:
向其中添加下面三个路径:
E:\OpenCV\opencv\build\include
E:\OpenCV\opencv\build\include\opencv
E:\OpenCV\opencv\build\include\opencv2
2)配置库文件目录:
完成上面的包含目录配置之后,我们还需要进行库文件的配置:回到属性界面,选择包含目录下面的Library Directories(库文件目录):
向库文件目录下添加OpenCV的库文件目录:E:\OpenCV\opencv\build\x64\vc14\lib,这个目录根据每个人自己在第一步安装OpenCV中选择的目录进行选定:
3)配置动态链接库:
我们可以查看步骤2)中添加的库文件目录下面.lib文件列表,发现在3.1.0版本的OpenCV中,仅剩下两个库文件,分别是:opencv_world310.lib和opencv_world310d.lib,这里两个库文件的区别就是:opencv_world310.lib是Release模式版本,而opencv_world310d.lib是Debug模式版本:
跟上述两个步骤相似,在属性界面中打开Linker(链接库)—>Input(输入)—>Additional Dependencies(添加依赖):
将我们刚刚在OpenCV库文件目录下看到的两个库文件其中一个添加到这里(根据模式需求Release模式或Debug模式):
其实,对已经发行和未来即将发布的新版OpenCV,只需看opencv\build\x86\vc10\lib下的库是哪几个,添加成依赖项就可以了。
三、实践:
在完成了上述所有配置工作之后,我们需要进行一次实测,用于验证以上配置是否成功。这里我们的测试demo功能很简单,就是在一个窗口中显示我们指定的一张图片。在之前的Main.cpp文件中添加以下代码:

#include <iostream> #include <opencv2/core/core.hpp> #include <opencv2/highgui/highgui.hpp> using namespace cv; int main(){ // 读入一张图片(游戏原画) Mat img = imread("pic.jpg"); // 创建一个名为 "游戏原画"窗口 namedWindow("游戏原画"); // 在窗口中显示游戏原画 imshow("游戏原画", img); // 等待6000 ms后窗口自动关闭 waitKey(6000); }

将图片pic.jpg复制到工程目录下面,与源码位于同一目录:
运行工程,假如一切都正常的话,会出现如下结果:
四、可能出现的问题:
1.运行程序时,发现编译不通过,报一下错误:
这个错误出现的原因是:我们之前说过在VS 2015中不能进行32位的OpenCV的编译,而且我们整个配置过程都是针对于64位系统而进行的,那么我们要如何才能让VS 2015运行64的调试模式呢,其实很简单,在工具栏中切换一下就好:
2.无法加载图片,提示指针越位:
出现这个问题一般可能有两个原因:
一是图片后缀名不对或者是目录存放位置不正确;
二是属性配置中的动态库配置中,带d和不带d的两个库文件配置情况与当前调试模式不对应,可以在解决方案中直接选中当前工程,右键进入属性面板,然后修改其Linker中的Additional Dependencies:
本文由VS软件圈(vssoft.net)发布,不代表VS软件圈立场,转载联系作者并注明出处:https://vssoft.net/vsazwt/VS2015anzhuangwenti/2020/0725/5015.html