Visual Studio 2017
- 安装步骤
- 前期准备
- 安装过程
- 开发环境
- 启动
- 注册
- 项目创建
- 程序运行
下载地址和调试技巧见总篇——Microsoft Visual Studio快速运用教程
安装步骤
前期准备
首先下载Visual Studio 2017的安装包。如果有微软账号,可以下载Community版本,适用于个人学习和开发。如果对开发环境有更高要求,或者进行团队开发,可以下载Professional版本或者Enterprise版本,此两个版本需要使用密钥注册激活。
安装过程
由于官网提供的安装包是在线安装程序,因此需要联网,边下载边安装。安装包很小,下载之后直接双击打开。
打开安装包之后,可能出现如下图所示的提示界面,若未出现此界面,忽略此步骤。
由于Visual Studio 2017要求Windows系统安装有 .NET Framework 4.6 或更高版本,如果安装程序检测到系统不满足要求,就不能够继续安装VS2017。
于是先安装新版本的 .NET Framework,点击界面蓝色字体此处,自动打开浏览器,跳转到对应网页,根据提示自行下载 .NET Framework。下载下来是一个安装程序,直接打开运行,勾选我已阅读并接受许可条款,点击安装,接下来程序会自动安装部署,等到提示安装完毕时,点击完成。之后点击提示界面的关闭并重新打开VS2017安装包。
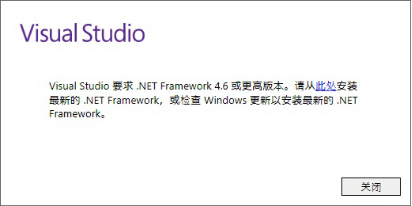
打开安装包之后,出现如下图所示的确认安装界面,点击继续。
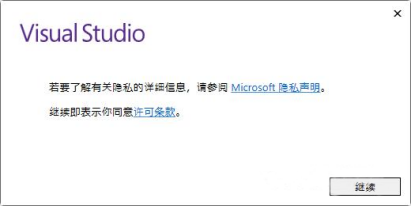
之后启动安装,此时千万别点取消,等待它完成。
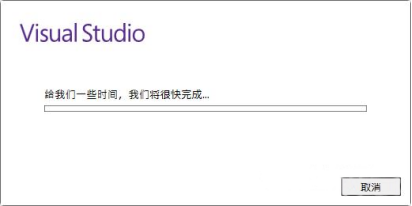
接着进行安装的准备工作,稍等片刻。
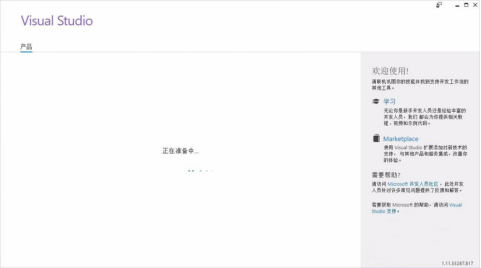
准备工作完成后,出现如下图所示的安装组件选择界面,此时根据个人需要勾选工作负载、组件和语言包。
若只是用于开发C/C++应用程序,直接在工作负载栏内勾选使用C++的桌面开发,接着修改安装的位置,也可以使用默认安装位置,之后点击安装。
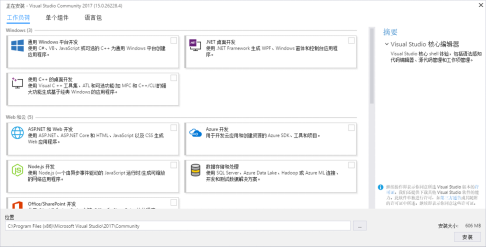
无论VS2017安装位置更改与否,其核心组件都会装在C盘。
之后开始安装,跳转至如下图所示的安装进度界面,安装程序一边从网上获取包,一边应用包。整个安装过程时间较长,受网络速度和计算机环境影响。
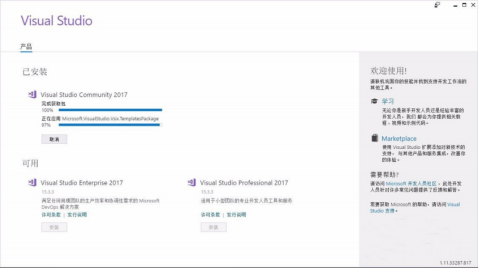
安装完毕后,或许提示在启动Visual Studio 2017前重启计算机。
如果计算机在执行其他任务,待其他重要任务完成后,点击重启。
若未提示重启计算机,忽略重启步骤。
开发环境
启动
由于Visual Studio安装时,不会创建桌面快捷方式,此时调出开始菜单,在所有程序中找到Visual Studio 2017,点击即可运行VS2017开发环境。
若不知如何调出开始菜单,请查阅文章——Windows调出开始菜单
首次启动VS2017会弹出如下图所示的欢迎界面。若有微软账号,可以先使用微软账号登录。没有微软账号的情况,也可以点击以后再说跳过登录。
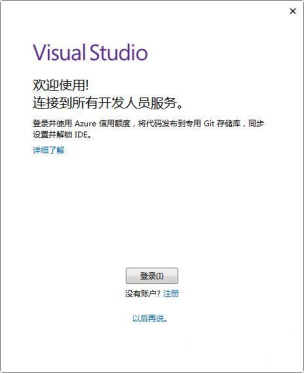
进入如下图所示的个性化设置界面,根据自己需求与喜好选择开发设置和颜色主题。
若用于编写C/C++程序,在开发设置选择Visual C++。选择完毕后,点击启动Visual Studio运行VS2017开发环境。
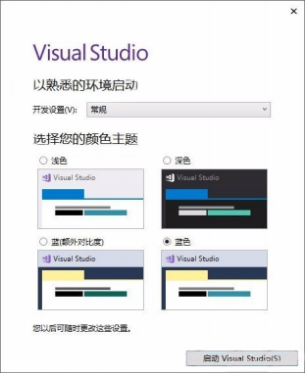
接着为第一次使用做准备工作,完成一些设置,如下图所示:
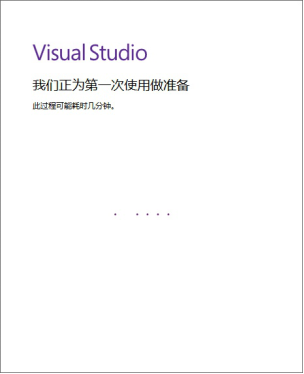
VS2017启动之后,显示如下图所示的主界面:
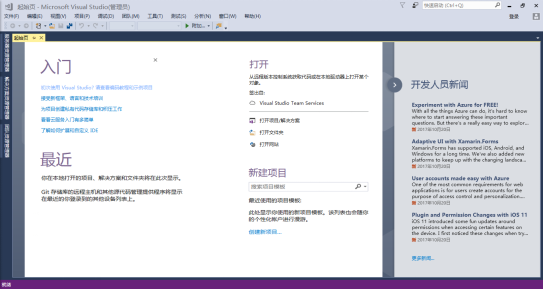
由于Visual Studio安装完毕之后,不会自动创建桌面快捷方式,可以在第一次启动后,右击任务栏上的Visual Studio图标,弹出右键菜单,选择将此程序固定到任务栏,下一次直接点击任务栏上的图标即可打开Visual Studio。
注册
对于Visual Studio社区版,直接点击主界面右上角的登录,使用微软帐号进行登录,若没有微软账号,可以在登录界面点击注册。
而Visual Studio专业版和企业版需要使用密钥注册激活,点击菜单栏的帮助,弹出下拉菜单,选择注册产品。
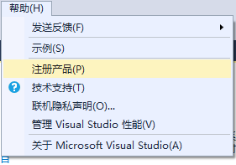
之后弹出如下图所示的窗口,点击使用产品密钥解锁。在弹出窗口的输入框中输入密钥,并且点击应用。
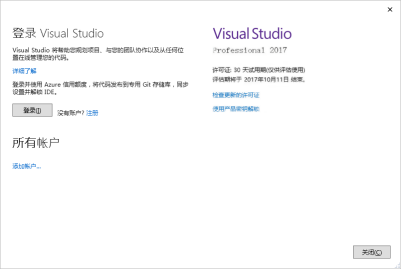
注册成功后,产品信息窗口如下图所示,点击关闭,完成注册步骤。
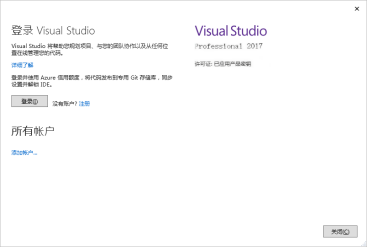
项目创建
在菜单栏内依次点击文件–>新建–>项目,如下图所示:
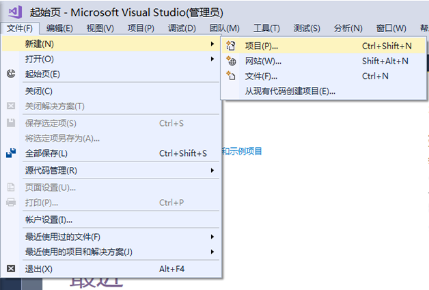
弹出新建项目窗口,于左边依次展开已安装–>模板–>Visual C++,选中Visual C++,在右边选择空项目。在下边为项目取名称,选择性修改项目存放的位置,最后点击确定以完成新建项目。如下图所示:
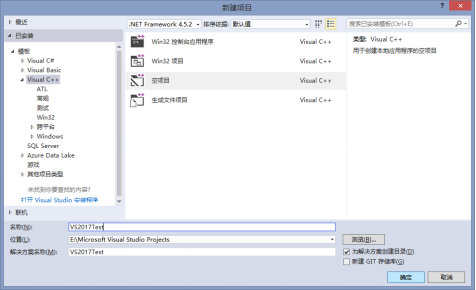
创建一文件夹,专门用来存放项目,便于统一管理。项目最好不放在系统盘,避免系统崩溃时,找回项目遇到问题。
创建项目之后,在解决方案资源管理器内显示项目的组织结构,如下图所示:
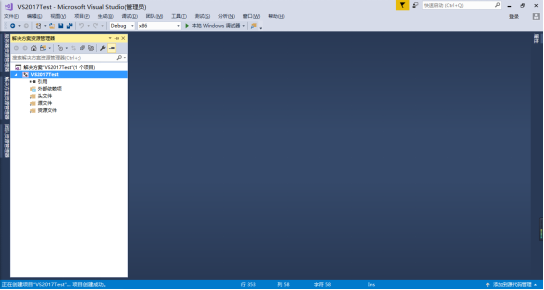
右击项目的源文件文件夹,弹出右键菜单,依次选择添加–>新建项,详情见下图:
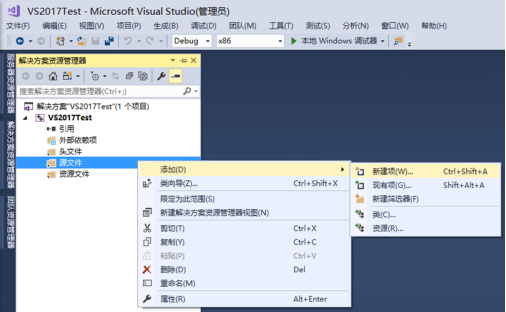
弹出如下图所示的添加新项窗口。先点开左上角的已安装,接着选中Visual C++,在右边窗格点击C++文件(.cpp),在下边为源文件取名称,路径默认,最后点击添加。
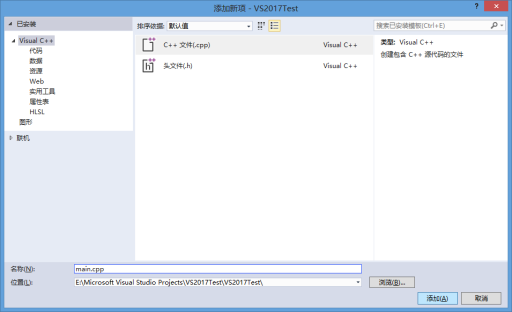
完成以上操作后,出现新建源文件的编辑窗口,如下图所示:
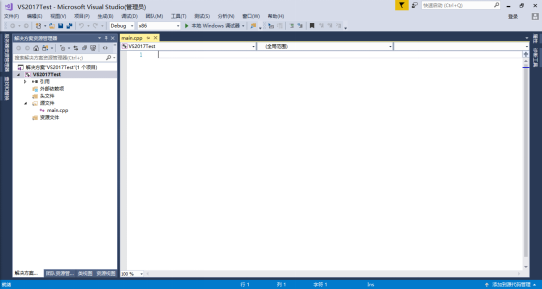
右击解决方案资源管理器窗口内的项目,弹出右键菜单,选择属性,如下图所示:
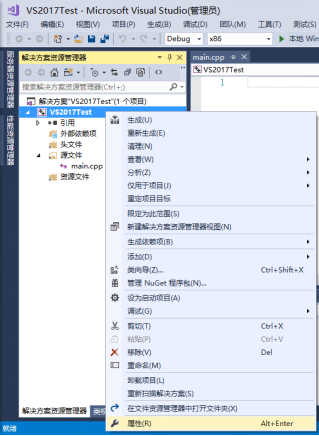
弹出属性页窗口,于左边依次展开配置属性–>C/C++,选中常规,查看右边SDL检查输入框内的设置。如下图所示:
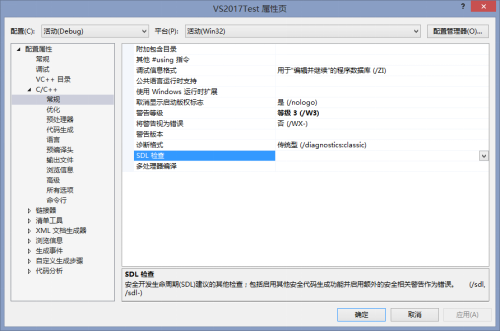
若未设置或者设置为否(sdl-),直接点击取消。
如果原来设置为是(/sdl),单击输入框,再点击输入框右边向下的尖角,出现两个选项,如下图所示,选择否(/sdl-),并点击确定。
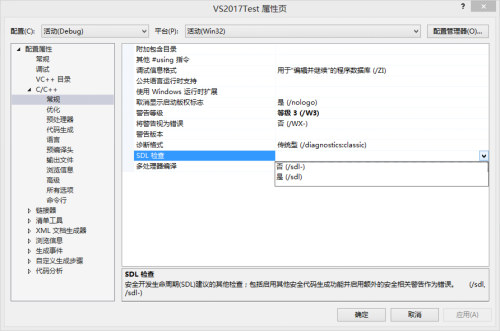
程序运行
创建源文件之后,在编辑窗口中编写以下程序代码,并按Ctrl+S或者点击工具栏中的保存按钮,把代码保存至源文件中。
#include <stdio.h>
int max(int x, int y)
{
return x > y ? x : y;
}
int main()
{
int a, b;
printf("输入两个整数:");
// 输入两个整数,同时跳过Enter键产生的’\n’字符
scanf("%d%d%*c", &a, &b);
printf("最大数:%d", max(a, b));
getchar(); // 等待按键,达到暂停效果,方便查看结果
return 0;
}
直接按Ctrl+Shift+B,或者点击菜单栏的生成,弹出下拉菜单,如下图所示,选择生成解决方案,进行编译程序,并且链接生成可执行程序。
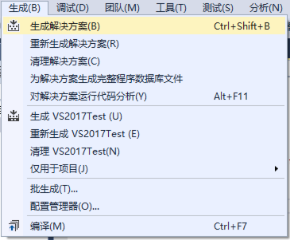
若没有编译错误,并且成功生成应用程序,出现输出窗口,提示生成:成功1个,失败0个,如下图所示:
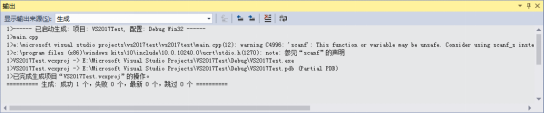
生成可执行程序之后,接下来就是运行程序。
运行程序有两种形式,一种是调试,一种是执行而不调试。
在调试程序过程中,若遇到断点,会停在断点处,等待继续运行的指令,当程序运行完毕时,不会暂停而直接结束程序。
在执行程序过程中,完全忽略断点,当程序运行完毕时直接结束程序,若在程序退出之前暂停,需要加有暂停效果的代码。
启动调试的方法这里提供三种:
- 直接按F5
- 点击工具栏的本地Windows调试器
- 按Alt+D,或者点击菜单栏的调试,弹出下拉菜单,选择开始调试
启动执行的方法这里提供两种:
- 直接按Ctrl+F5
- 按Alt+D,或者点击菜单栏的调试,弹出下拉菜单,选择开始执行(不调试)
调试之前,如需要程序运行到一行代码之前暂停,就把光标移向那一行,按F9设置断点。
程序运行结果如下图所示:

本文由VS软件圈(vssoft.net)发布,不代表VS软件圈立场,转载联系作者并注明出处:https://vssoft.net/vsazwt/VS2017anzhuangwenti/2020/0724/2758.html


