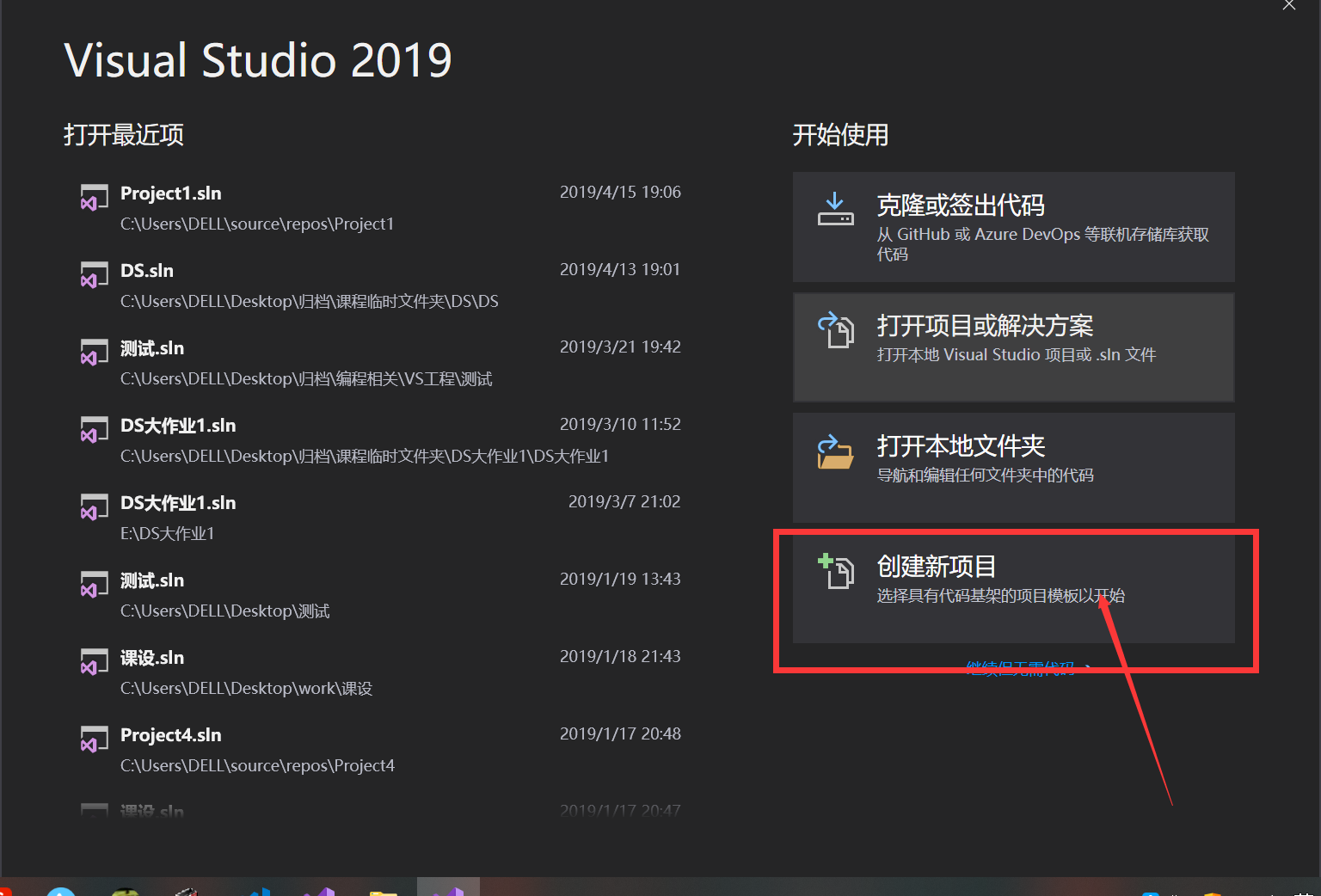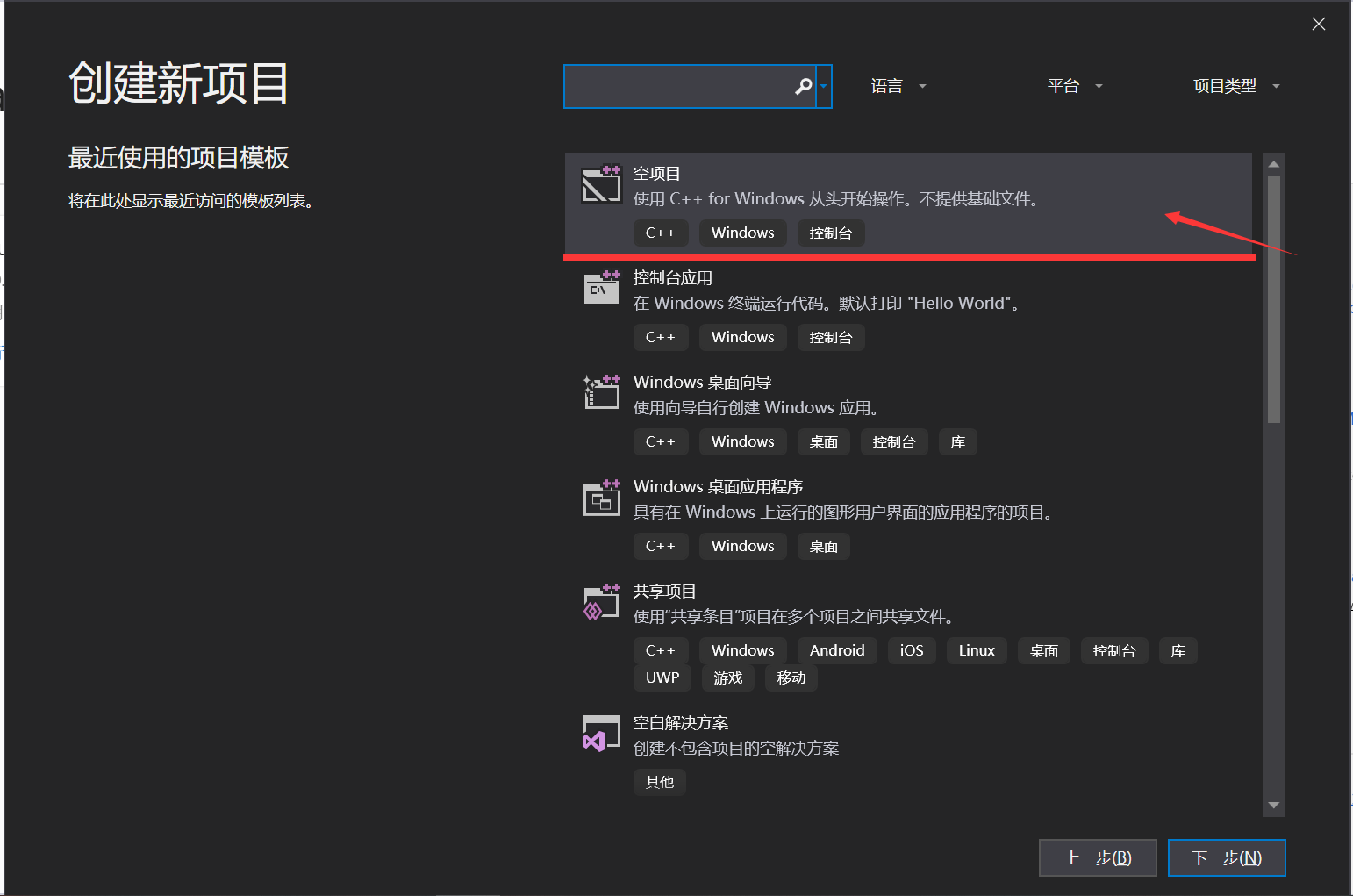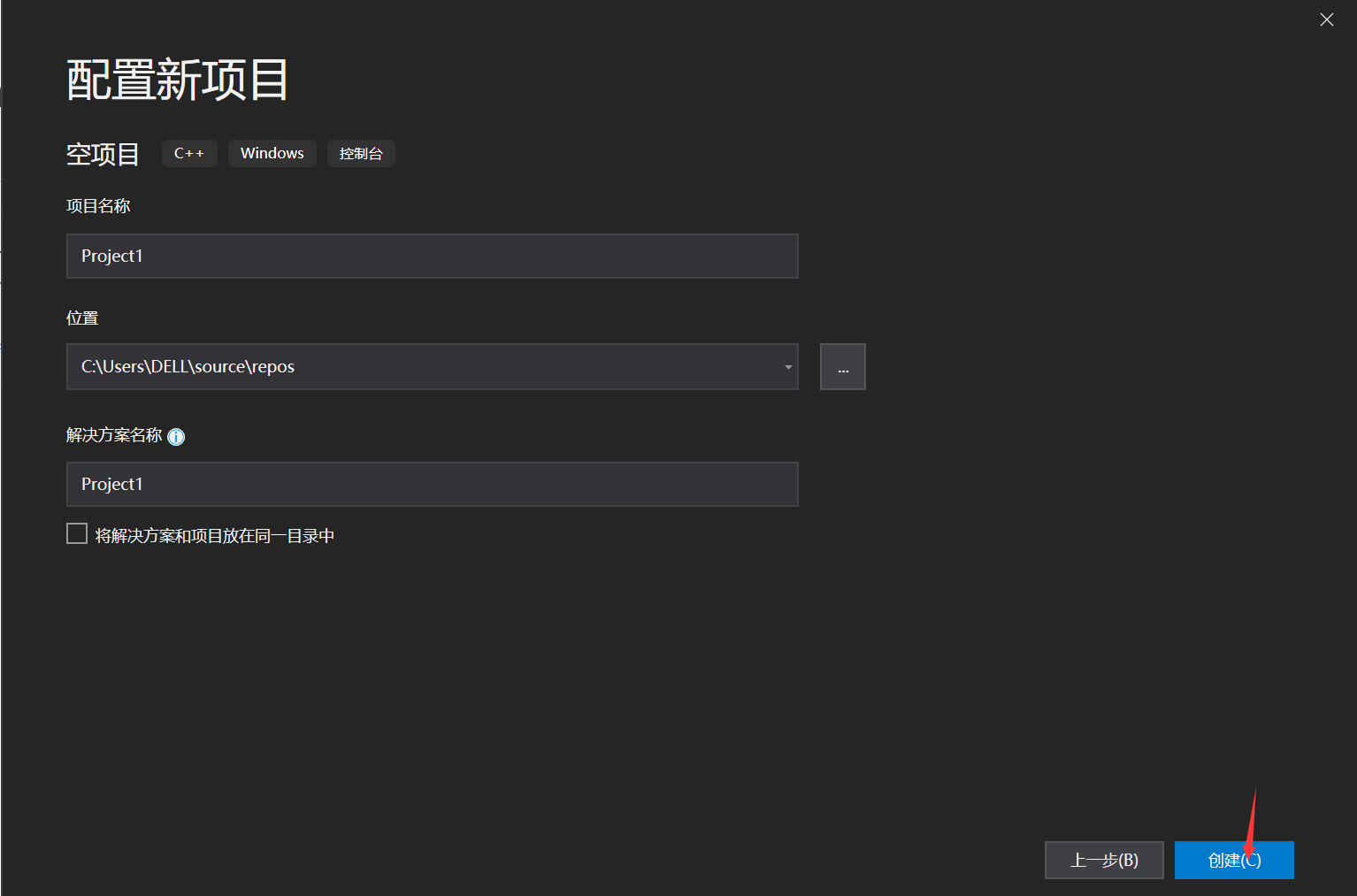目录
- Visual Studio 2017 安装使用教程(详细)
- 在此鸣谢范华对本文工作的大力支持
- 一.下载
- 二.安装
- 2017版本新建项目过程
- 2019版本新建项目过程
- 新建源文件
- 然后你就可以简单编写一段代码测试一下啦
- 三.特殊问题解决
- 1.运行闪退
- 2.预编译头错误
- 3.scanf错误
- 四.运行及调试
- 1.运行
- 2.调试
- 结尾
Visual Studio 2017 安装使用教程(详细)
本人曾因无法使用vs编写C语言程序痛苦一个月之久,实乃惭愧,后发现不少同学也同样存在着相同问题,其原因归结于网上的各种教程没有对特殊情况进行讲解,特编写此篇博客助各位早日用上vs
在此鸣谢范华对本文工作的大力支持
*** 目录 ***
一.下载
首先我们要进入微软官网下载安装最新的程序
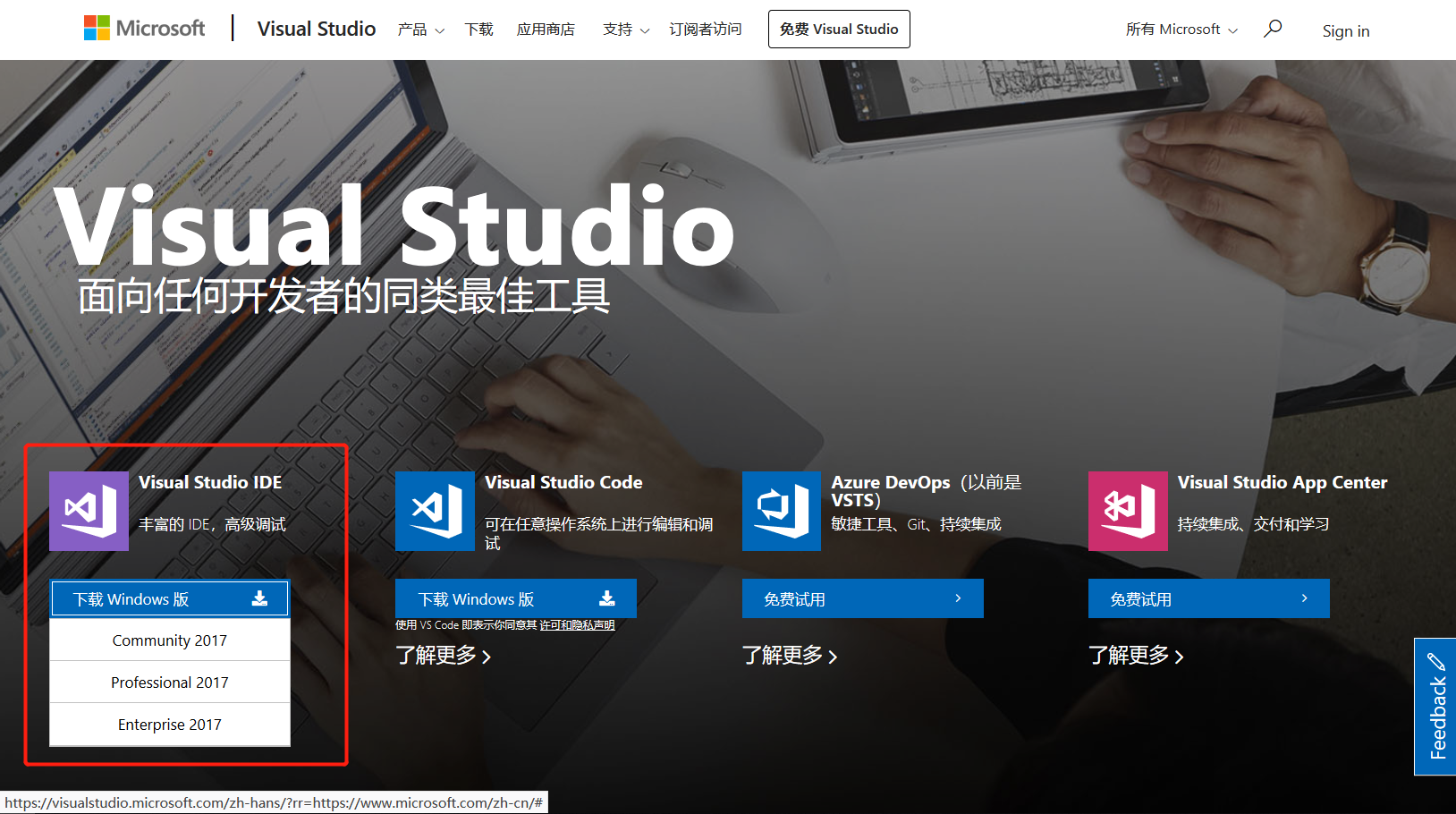
下载图中的 community 2017 ,下载完后打开程序
二.安装
打开后点击继续,进入文件的提取
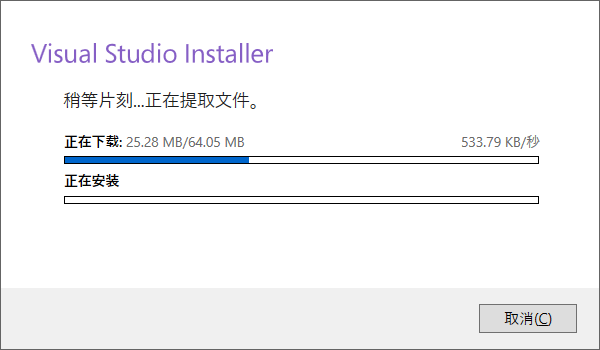
待提取完成后就进入如下界面
如果是用于C语言或者C++的编写请选择红框中一项,这将占据约6G左右的内存,请确保你的电脑有足够的内存空间,然后即可开始安装
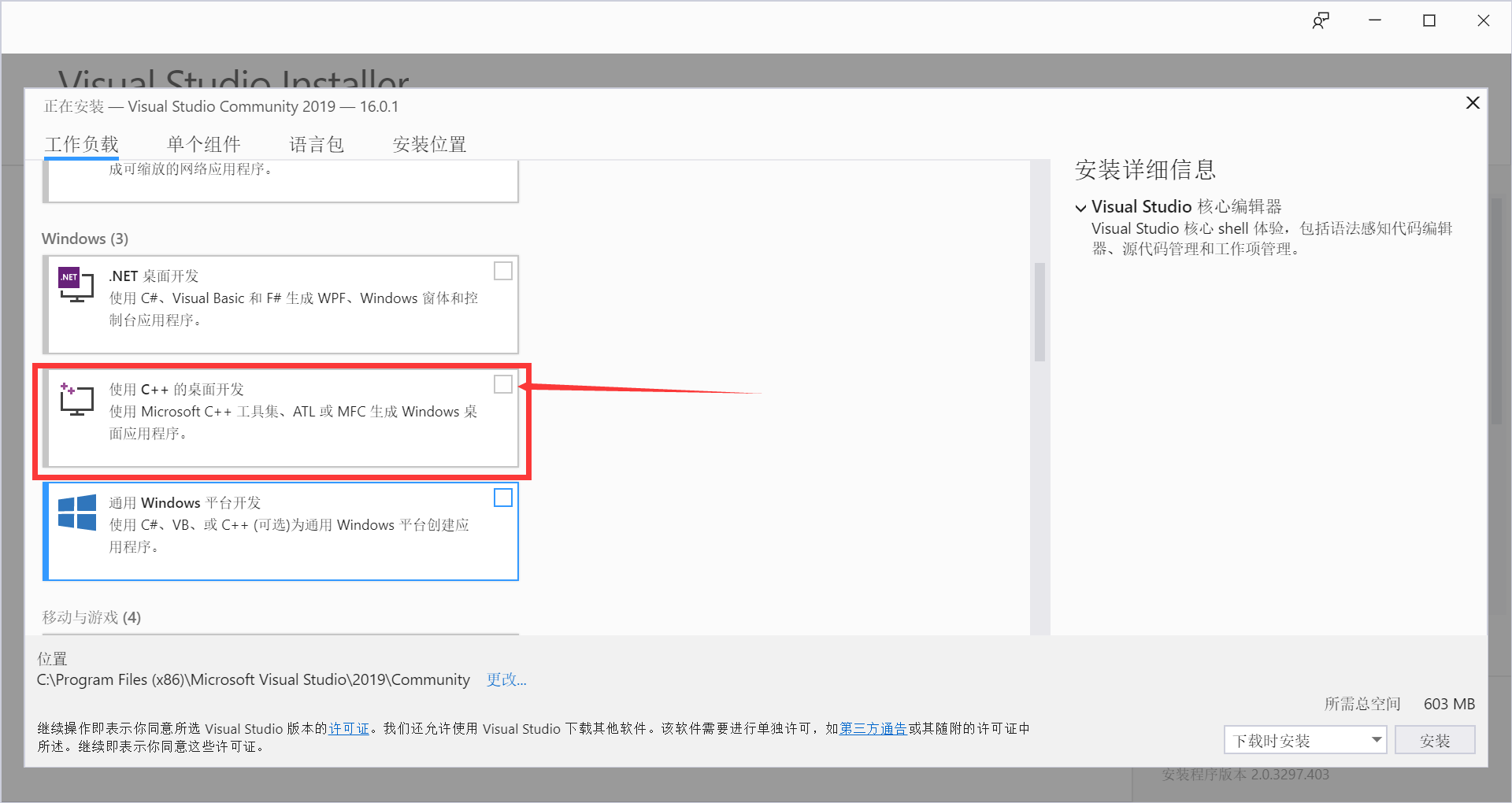
如图,如果你的网速不够给力,这将占据你大量的时间,我建议你先来局王者或者先吃把鸡,又或者刷会PTA消磨时光
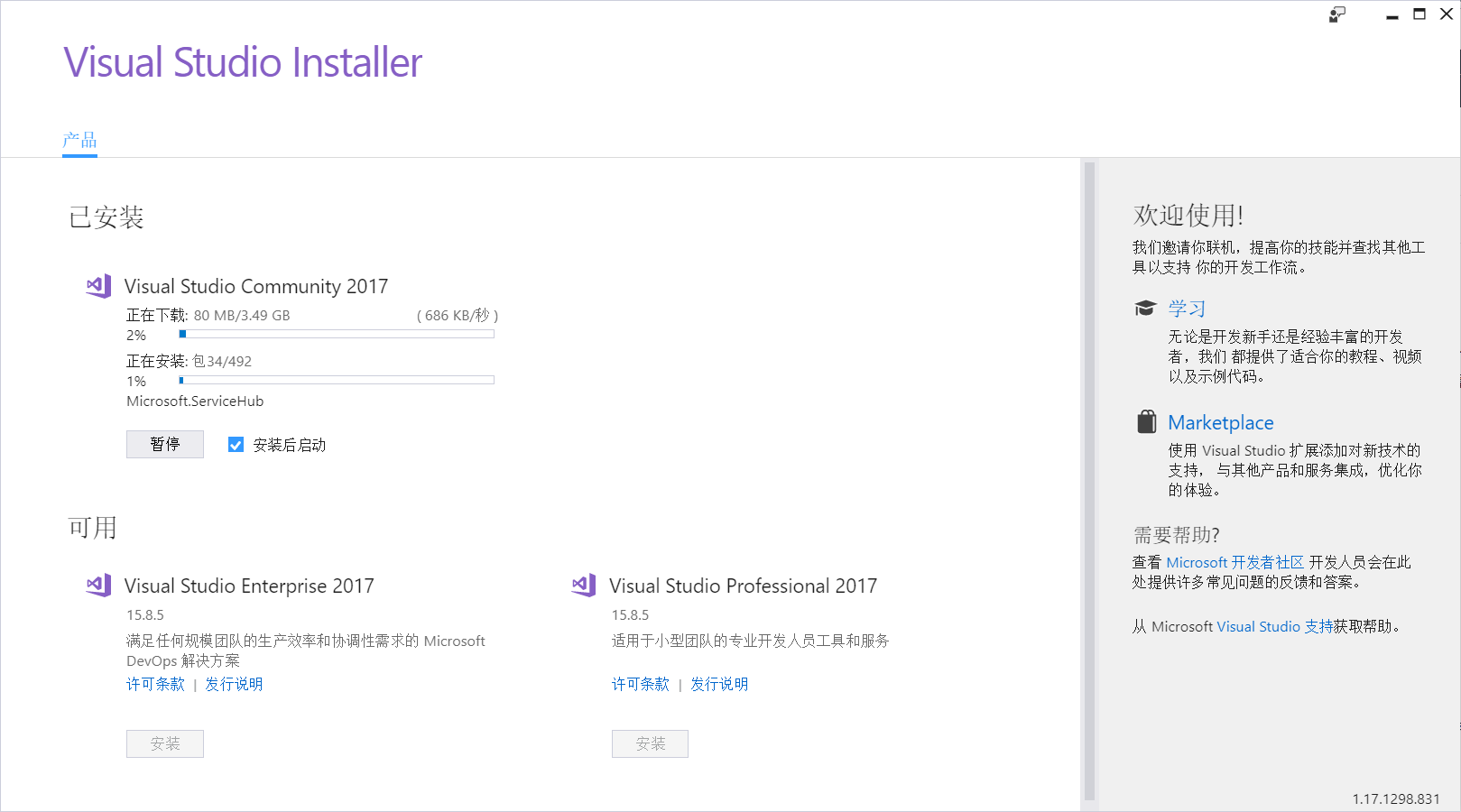
安装结束后就会重启电脑,重启后就可以看到主界面啦
2017版本新建项目过程
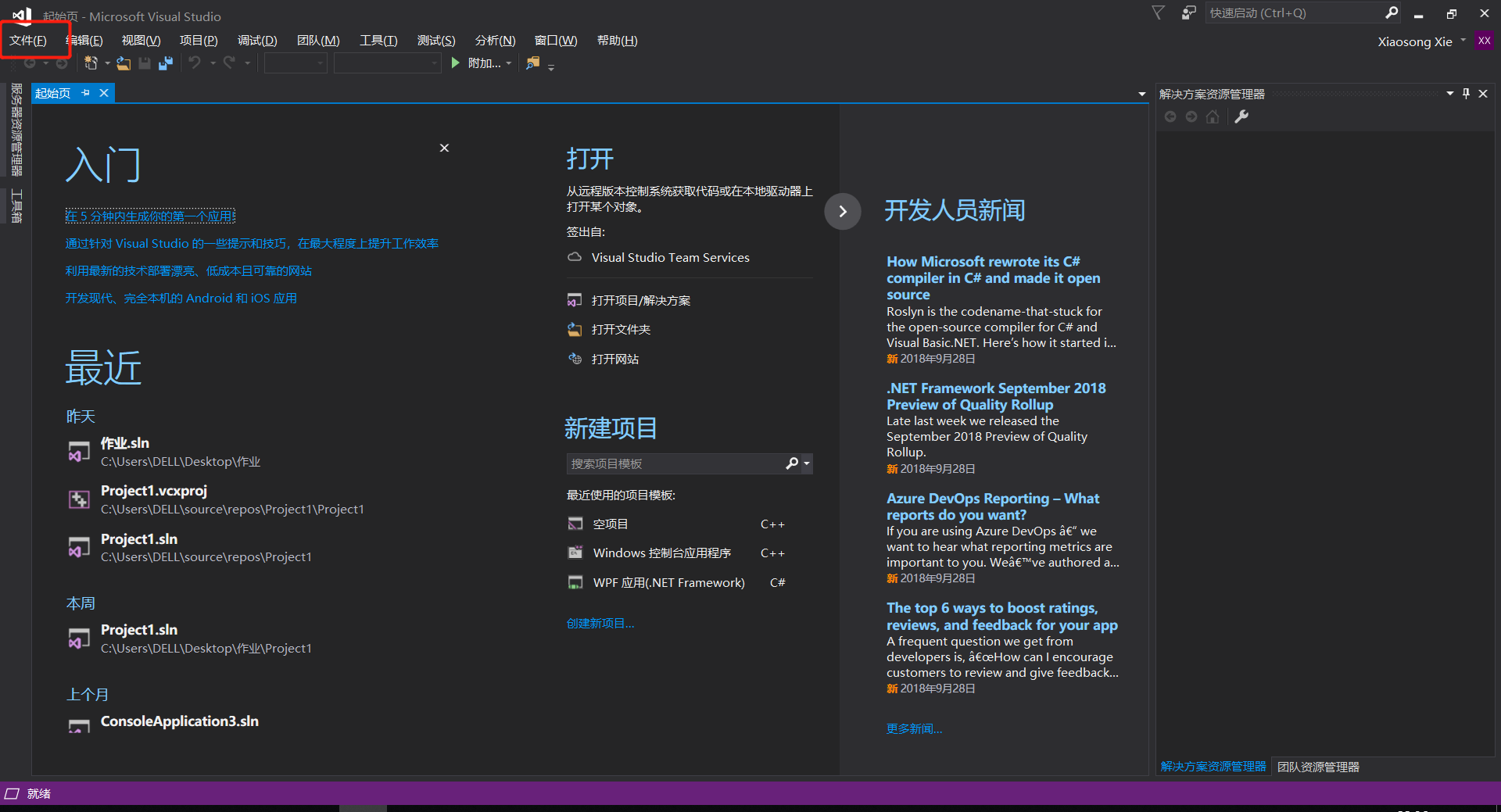
选择左上角的文件,选择新建->项目
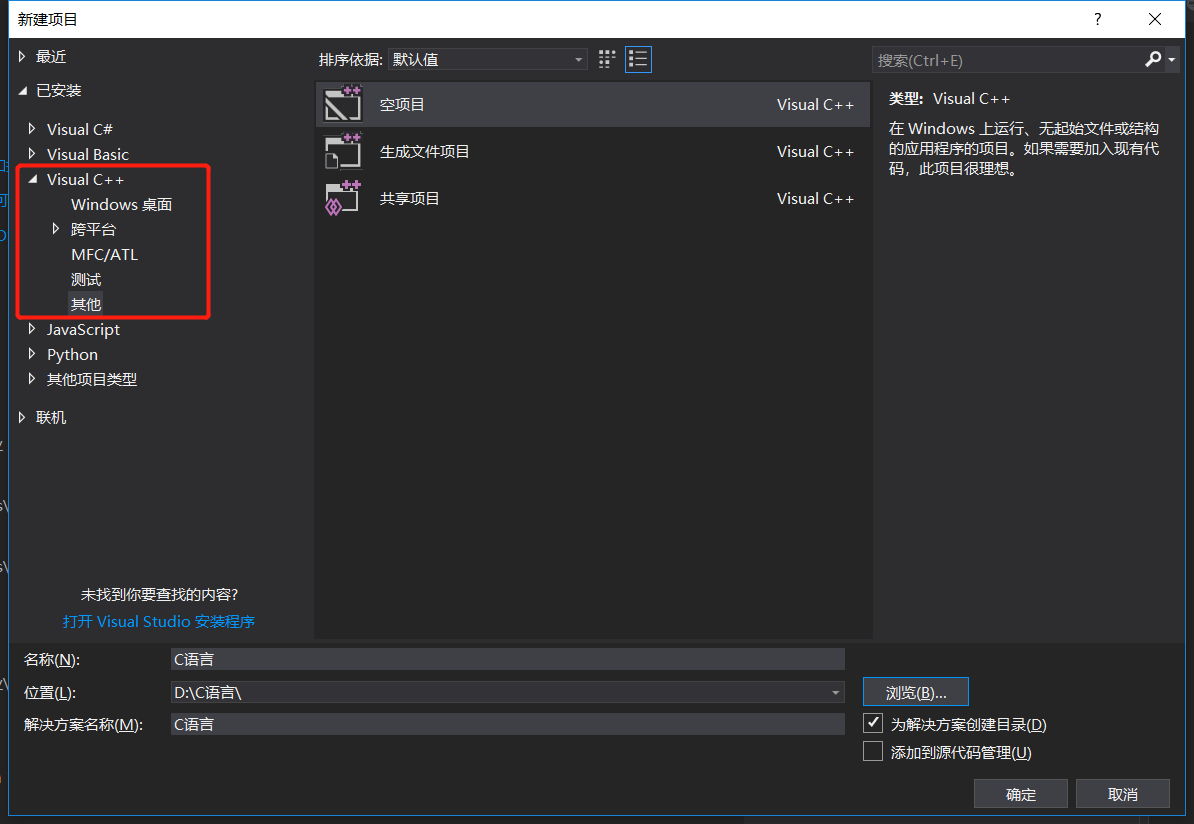
选择Visual C++目录下的其他,新建一个空项目,鼠标右键右侧的源文件,选择添加一个新建项,如下图
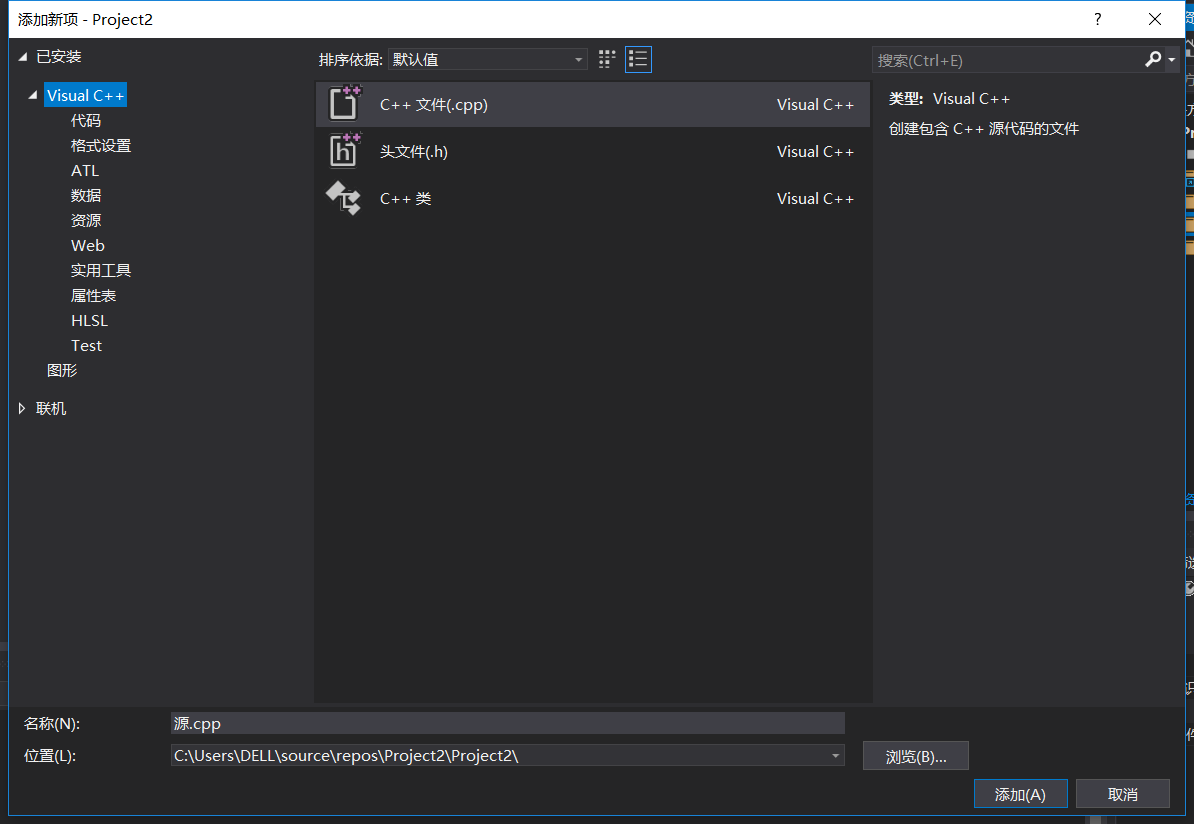
2019版本新建项目过程
选择新建项目
这里我选择的是新建空项目,也有人选择新建控制台项目,当然最后结果是一样的,之后后面的配置可能不同
项目名称可自定义,点击创建
新建源文件
右击右侧的源文件,没有右侧那个视图的要在上方的视图选项中打开解决方案资源管理器
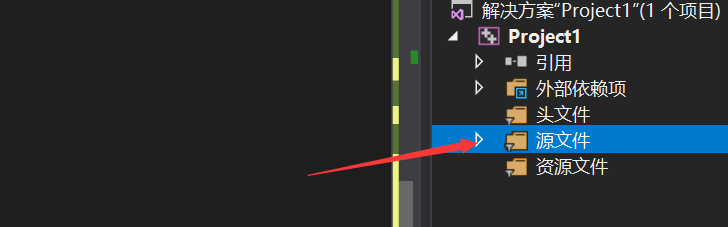
默认的就是C++,点击添加
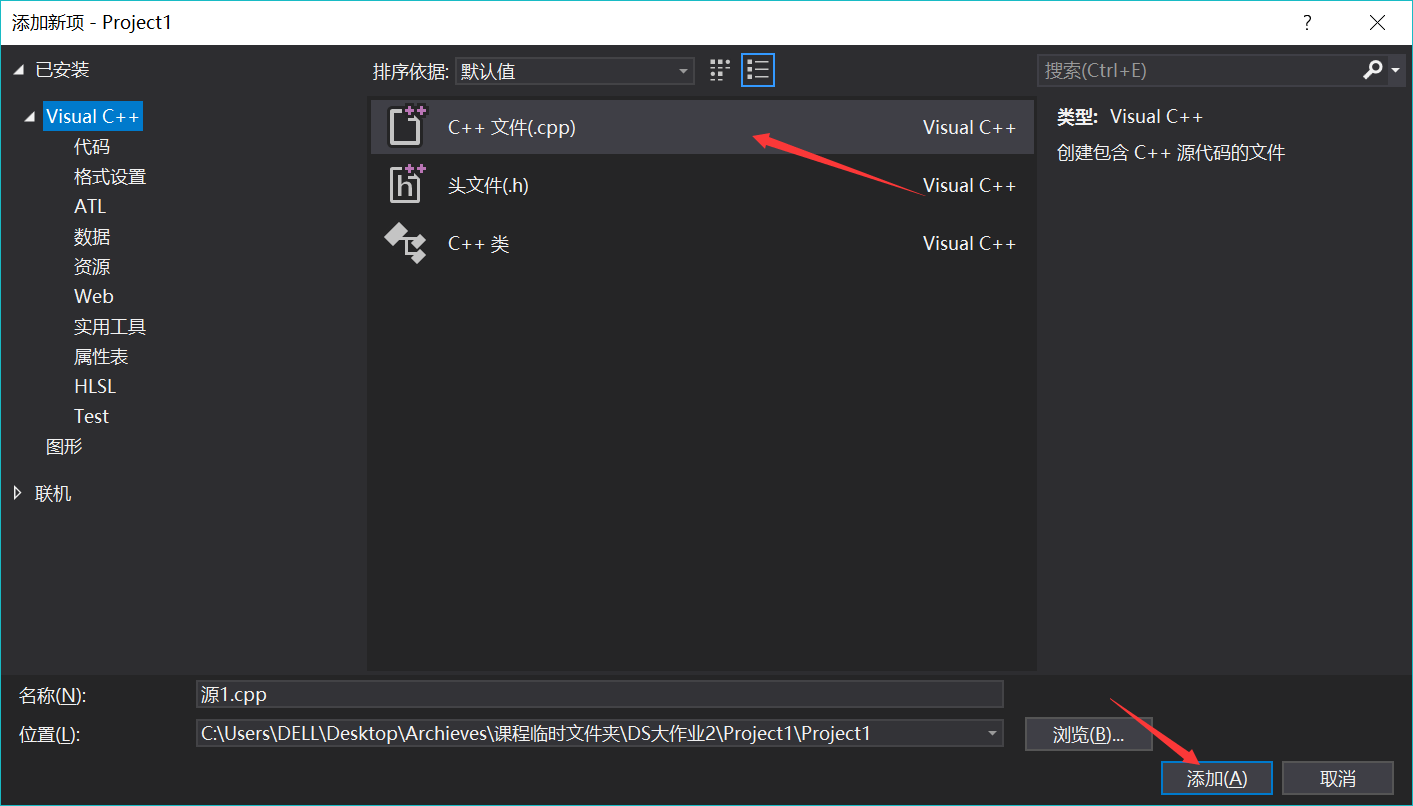
然后你就可以简单编写一段代码测试一下啦
运行遇到问题后面有解决方法
#include<stdio.h>
int main()
{
int a;
scanf("%d",&a);
printf("hello world");
return 0;
}三.特殊问题解决
1.运行闪退
解决办法:右键你的项目,打开属性,按照下图的路径将子系统设置为控制台,应用并确认###
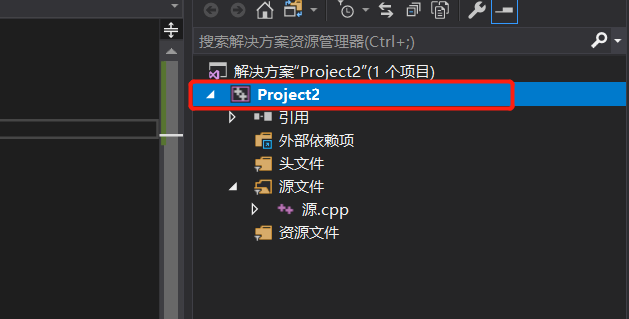
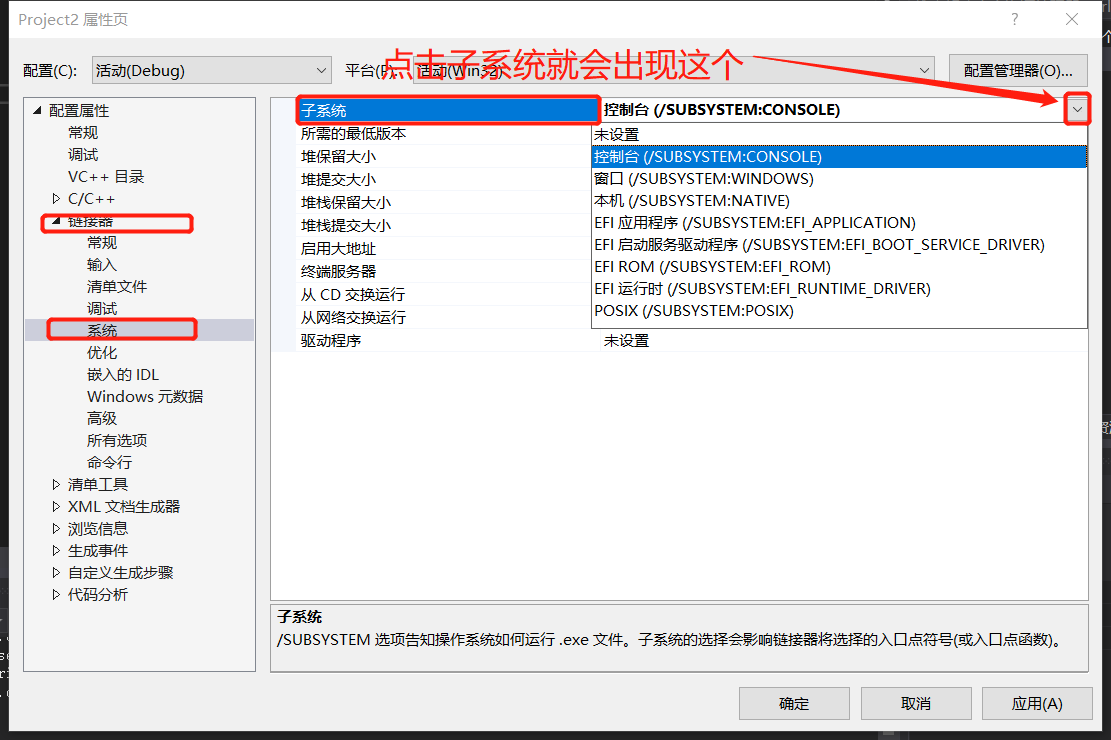
2.预编译头错误
该错误如图所示
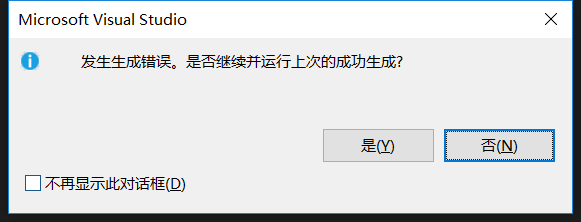

解决办法:同问题1进入项目属性页,在下图所示目录修改预编译头的设置,应用并确定
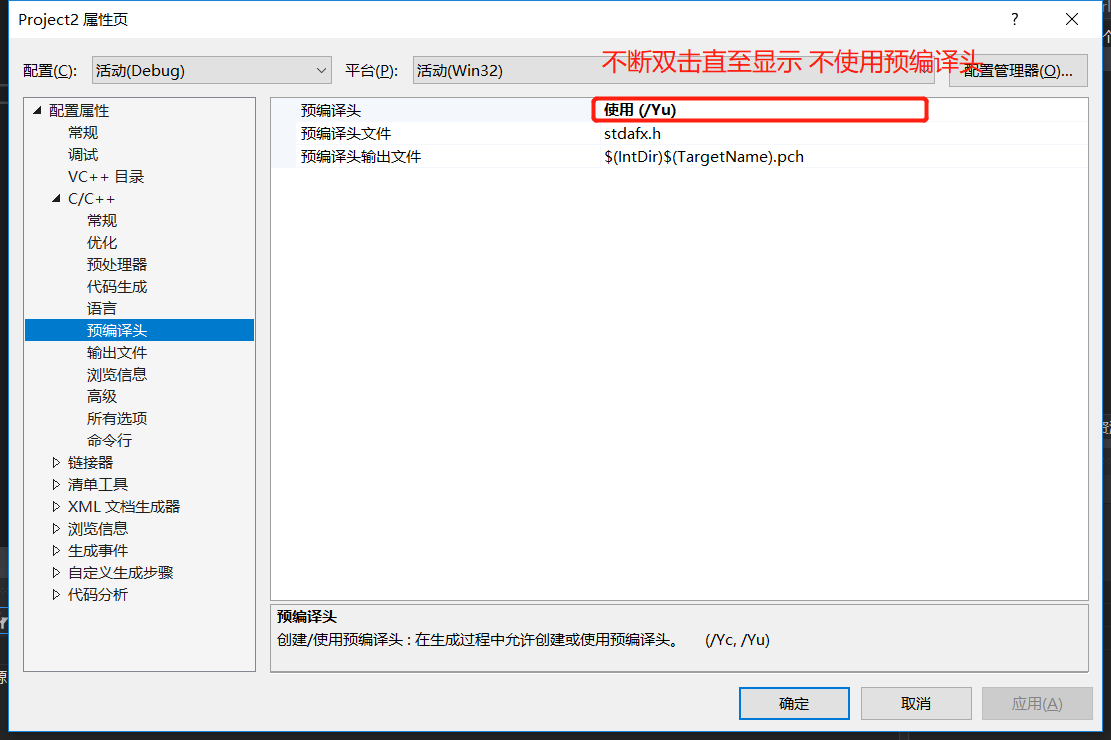
3.scanf错误
该情况如下图
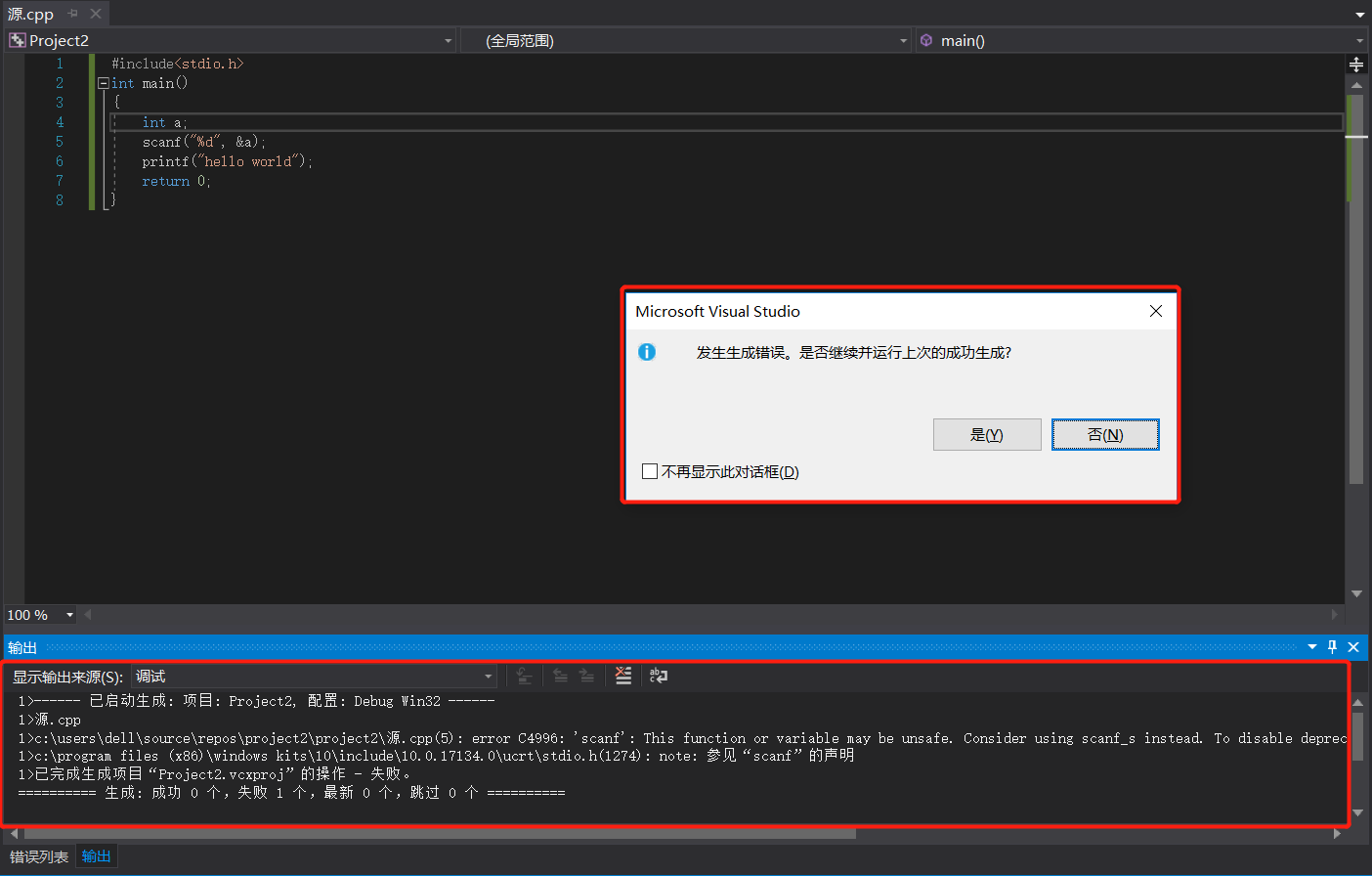
解决办法:同问题一进入项目属性,修改下图路径的SDL检查,应用并确认
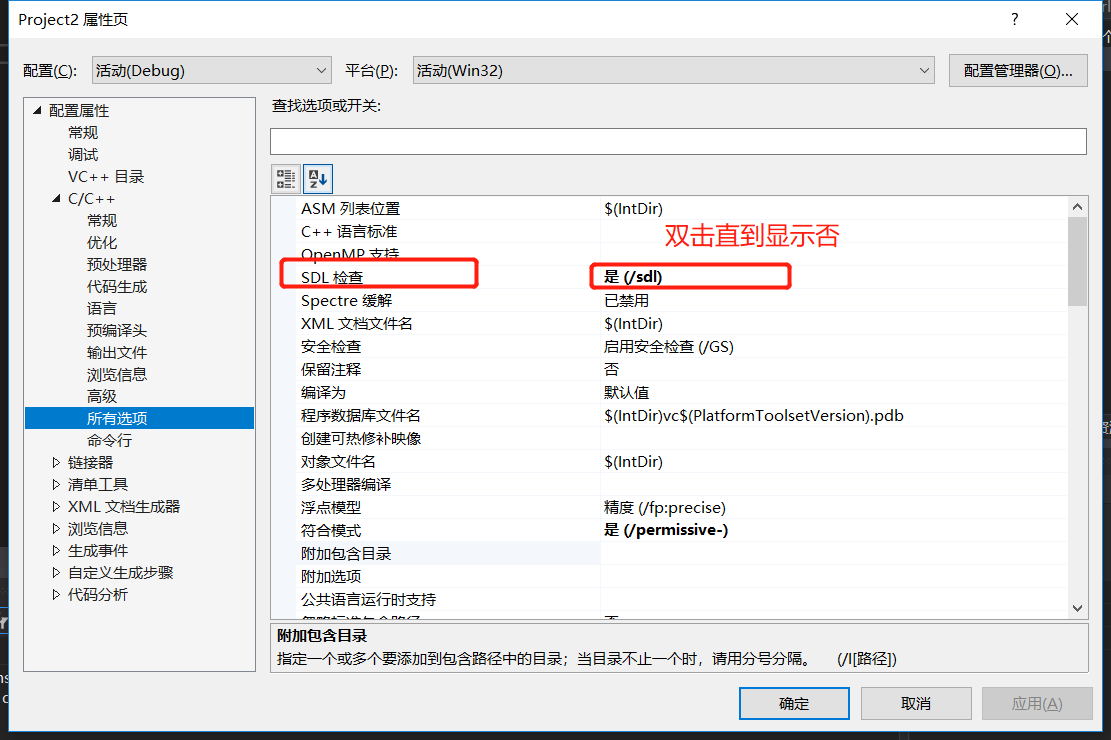
四.运行及调试
1.运行
如图,在此界面下点击F5(笔记本电脑请按Fn和F5)或本地window调试,停止调试请勿直接关闭小黑框,需要点击图中的红色方框
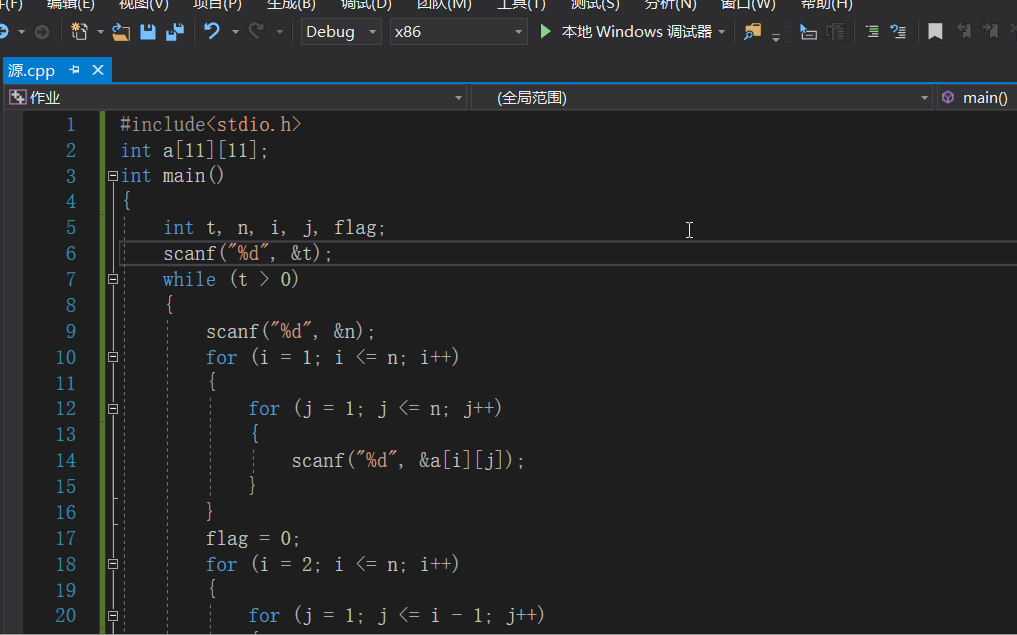
2.调试
设置断点可直接点击右侧的小灰框,按F11(笔记本请按Fn和F11)单步进入(可进入函数),F10(同上)进入下一语句(不进入函数)如图
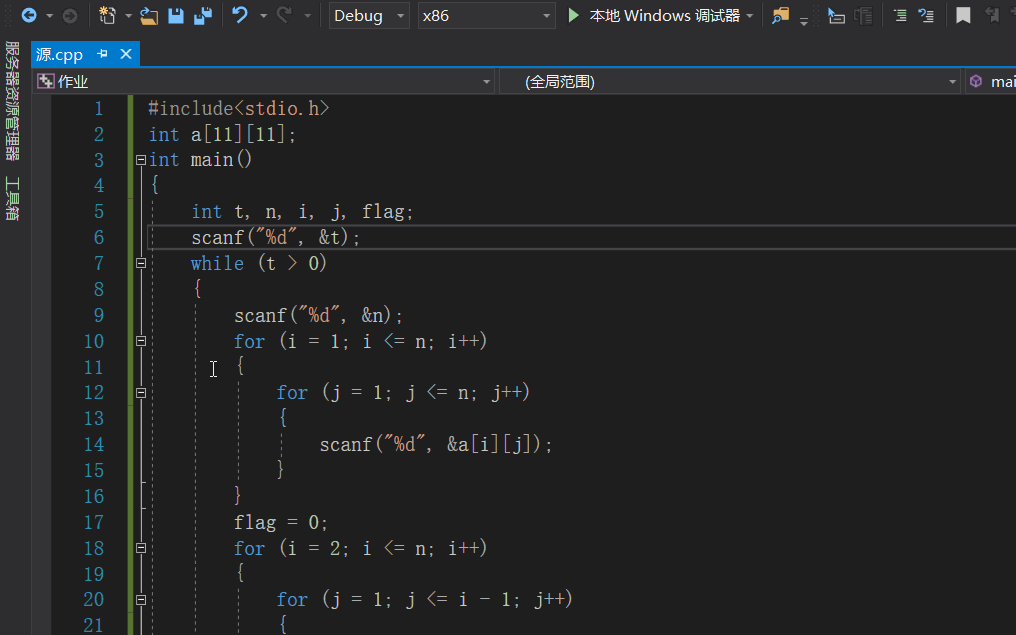
添加监视,即dev中的添加查看,如图
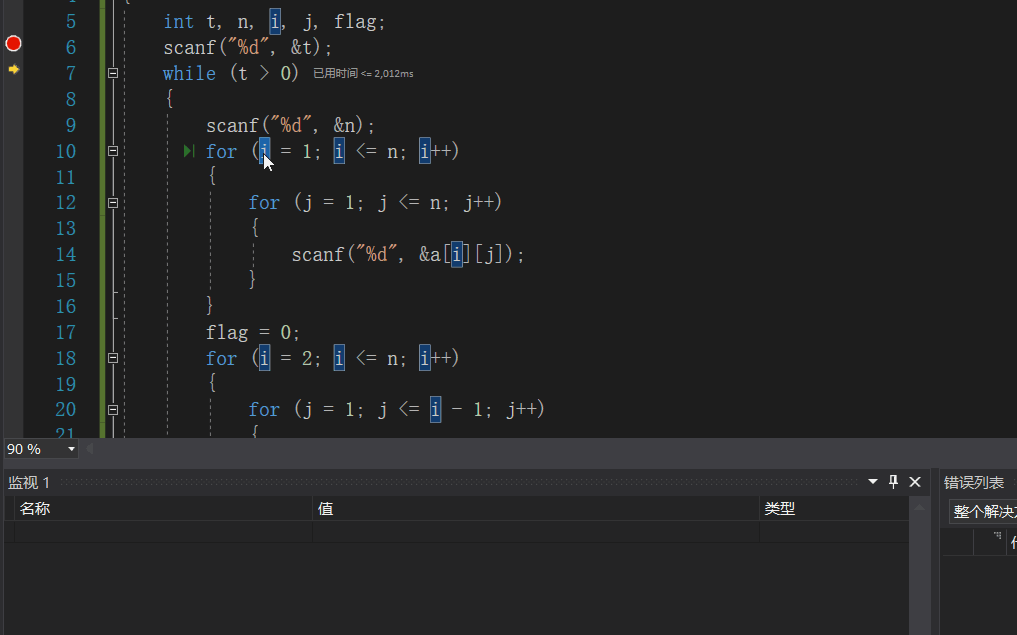
同时,点击原谅色小箭头可以直接跳到该语句哦,如下图
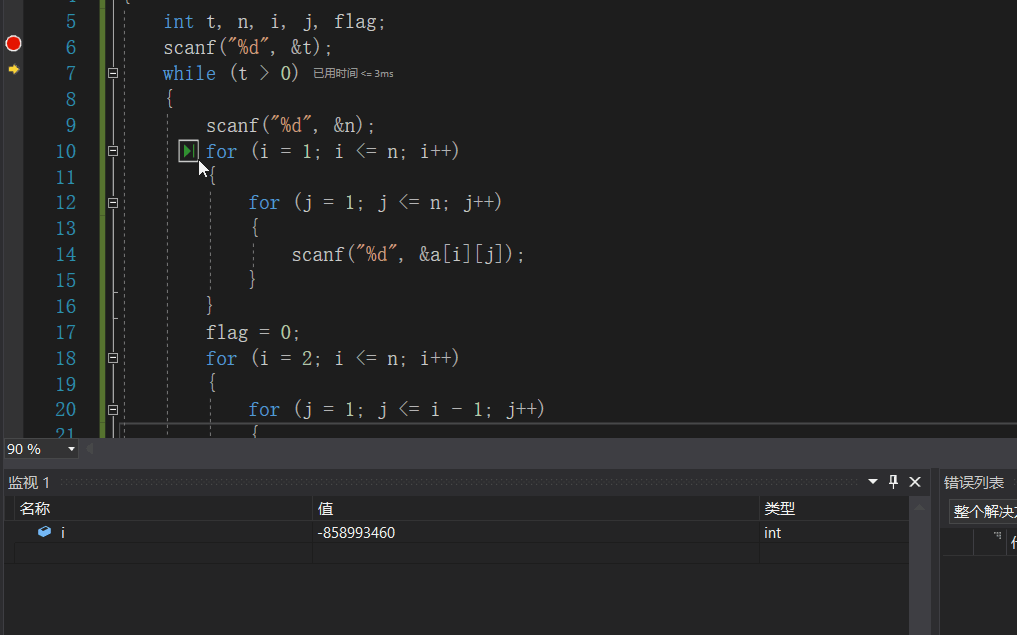
结尾
目前发现的新手问题仅就以上几点,如有同学发现新问题,请在下方留言,博主将持续更新
本文由VS软件圈(vssoft.net)发布,不代表VS软件圈立场,转载联系作者并注明出处:https://vssoft.net/vsazwt/VS2017anzhuangwenti/2020/0724/3104.html