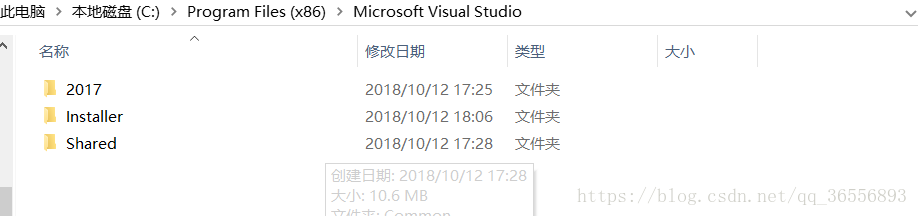我一开始装的是vs2013,但是后来装了个插件后,突然就崩了,然后重装也没用,没办法只能选择vs2017了,我是看着这边文章装的,感觉受益匪浅,分享一下。
VS2017如此强大,不仅仅是C语言,Python,ios,Android,Web,Node.js,Azure,Unity,JavaScript等开发都可以执行,大家快来使用呀~
目录
一、官网下载
二、安装
三、等待安装
四、启动
五、开始自己的第一个程序
1.博客:开始自己的第一个C++/C程序
2.博客:开始自己的第一个MFC程序--对话框示例--整数加法器(内附MFC安装步骤)
3.博客:开始自己的第一个Python程序
博主最近想要改变vs2017的安装组件等部分,但是却遇到了无法进入安装界面的问题,可以说是因为C盘搬移而构建的软链接失效引起的,有兴趣的朋友不妨看看,博主已经解决了这个问题:vs2017 因软链接失效而无法进入安装界面的解决方法。
博主也在安装步骤中构建软链接的内容里添加了关于vs2017不能更改SDK文件安装位置的解决方案,希望对大家有所帮助。
本文网址:vs2017安装和使用教程(详细)
一、官网下载
1.下载网址:微软官网
2.官网首页
3.选择菜单栏最右边的更多,在“Developer & IT”下拉一栏选择“Visual Studio”进入
4.进入之后是这个界面,如果不想从官网进入也可以直接进入这个网址:vs首页
5.选择左边中间的Visual Studio IDE,下载Windows版(博主的是windows版),选择免费的Community 2017,会开始自动下载
6.进入这个界面可以手动下载(如果不能自动下载的话)
二、安装
1.点击下载程序,会显示这个界面
2.改变位置,不想装到C盘的话可以这么做,但是系统驱动器还是会装在C盘,我们无法改变它,但是可以添加一个链接,让系统那些东西不全都装在C盘,而是装在别的盘,但是不会认为有错(C盘够地且嫌麻烦的可以忽略此步骤~~点击这里直接跳到第4步)
3.转移安装的位置的方法
(1)早期的安装程序版本:
我们会发现运行安装程序开始到这个界面会生成一个文件夹,是C:\ProgramData\Microsoft\VisualStudio\Packages,如果你勾选的东西越多,C盘会没有空间的,因此必须要修改安装的路径,可以添加一个链接链接到这个文件夹,防止全部安装在C盘。这里博主只是将安装包文件夹Packages进行了搬移,如果想搬移在C盘的其他文件夹就需要多次执行该步骤。
具体步骤(博主自己的,大家可以根据具体情况而定):
①如果在没有构建软链接的情况下就执行安装程序,就会在C盘生成Packages文件夹,因此已经执行了安装程序的朋友们需要删除刚才生成的Packages文件夹,在其它位置新建一个文件夹(博主的是vs2017_system_driver)
②管理员身份打开cmd,输入以下指令:
mklink /D C:\ProgramData\Microsoft\VisualStudio\Packages G:\vs2017_system_driver
(其实这里的名字取得不当,因为只是搬移了安装包,所以博主后来认为vs2017_Packages更好)
③之后运行安装程序,此时分别在C盘和G盘对应位置生成了一个文件夹_bootstrapper,可以看到C盘的Packages有一个小箭头显示,说明链接成功
(其实_bootstrapper这个文件夹也可以进行以上搬移操作)
如果无法进入安装界面,很可能是因为软链接失效所致,请看博主的解决方法:vs2017 因软链接失效而无法进入安装界面的解决方法
(2)较新的安装程序版本:
①现在的vs2017安装程序可以选择安装位置了,但是可能会有SDK还是会装在C盘的问题。和之前版本对安装包构建软链接一样,我们同样可以对SDK的文件夹进行相同的操作,防止其装在C盘
②我们可以进入SDK的文件夹,默认路径是:C:\Program Files (x86)\Microsoft Visual Studio\Shared
③把这个SDK文件夹移动到别的盘,例如博主这里移到了H盘
④之后还是一样的步骤,构建这个SDK文件夹的软链接:
mklink /D "C:\Program Files (x86)\Microsoft Visual Studio\Shared" "H:\Shared"
注意由于(x86)在命令行输入的问题,需要在这两个关联的文件夹前后加上引号“”,否则cmd会提示命令语法不正确!
⑤同样的,我们可以看到在C盘的Shared文件夹上有个小箭头,说明链接成功
4.我们再选择自己想要安装的东西,确认好后点击安装
三、等待安装
1.等待界面
2.完成获取包
3.安装完成
四、启动
1.提示登陆,我选择直接跳过,来到这个界面,选择自己喜欢的样式
2.第一次启动会耗时大概10秒
3.进入主界面
五、开始自己的第一个程序
承接上面的步骤,在这里博主提供自己的几个样例供大家享用~
1.博客:开始自己的第一个C++/C程序
2.博客:开始自己的第一个MFC程序--对话框示例--整数加法器(内附MFC安装步骤)
3.博客:开始自己的第一个Python程序
4.待更新...
至此vs2017 community版就安装完成了!!
转自:蔡铎锋毅 的vs2017安装和使用教程(详细)
本文由VS软件圈(vssoft.net)发布,不代表VS软件圈立场,转载联系作者并注明出处:https://vssoft.net/vsazwt/VS2017anzhuangwenti/2020/0725/4034.html