Visual Studio 2010写第一个C语言前面我们给出了一段完整的C语言代码,就是在显示器上输出“VSsoft.net VS软件圈!”
如下所示: 本节我们就来看看如何通过 VS2010 来运行这段代码。 在 VS2010 下开发程序首先要创建项目,不同类型的程序对应不同类型的项目,初学者应该从控制台程序学起。
1.首先使用Visual Studio 2010新建工程项目
打开 VS2010,在上方菜单栏中选择“文件 --> 新建 --> 项目”:
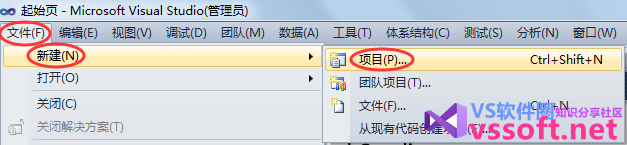
或者按下组合键,都会弹出下面的对话框:
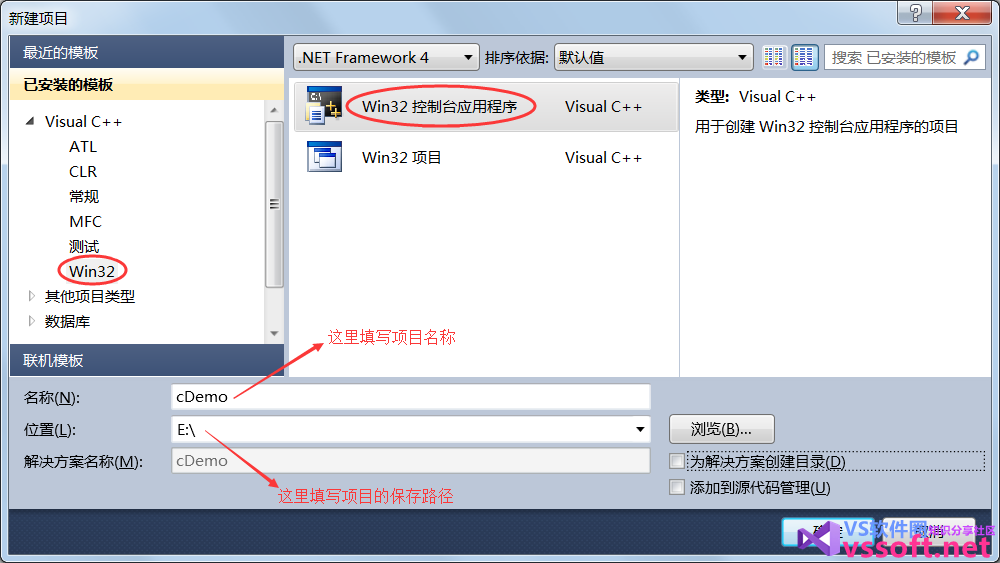
选择“Win32控制台应用程序”,填写好项目名称,选择好存储路径,点击“确定”按钮即可。
如果你安装的是英文版的 VS2010,那么对应的项目类型是“Win32 Console Application”。另外还要注意,项目名称和存储路径最好不要包含中文。
点击“确定”按钮后会弹出向导对话框:
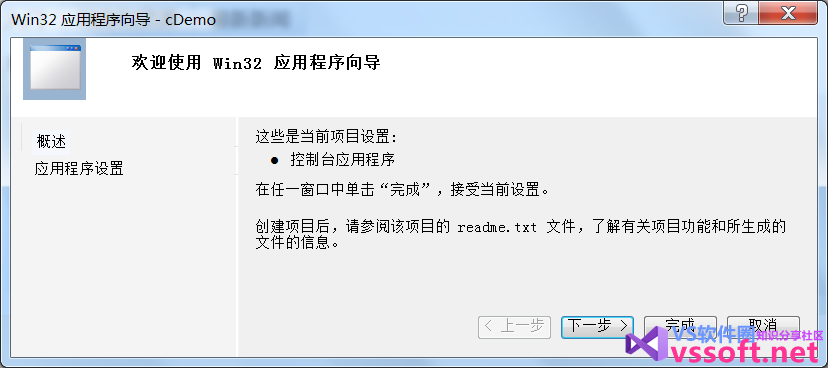
点击“下一步”按钮,弹出新的对话框:
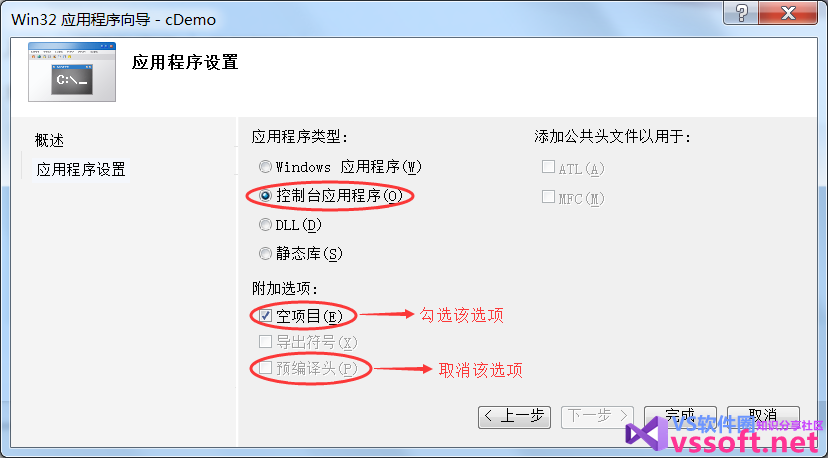
先取消“预编译头”,再勾选“空项目”,然后点击“完成”按钮就创建了一个新的项目。
感兴趣的读者可以打开 E 盘,会发现多了一个文件夹,这就是整个项目所在的文件夹。 在“源文件”处右击鼠标,在弹出菜单中选择“添加 -> 新建项”,如下图所示:
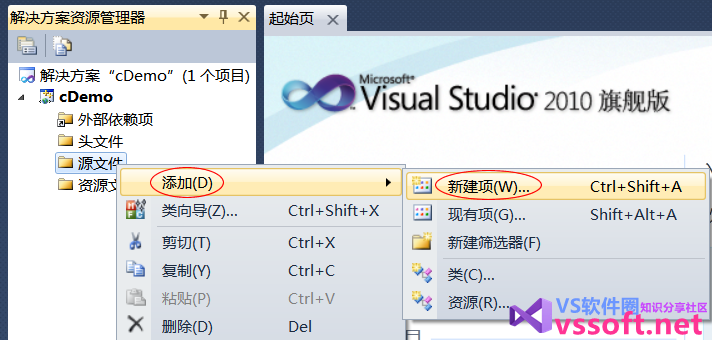
或者按下组合键,都会弹出添加源文件的对话框。如下图所示:
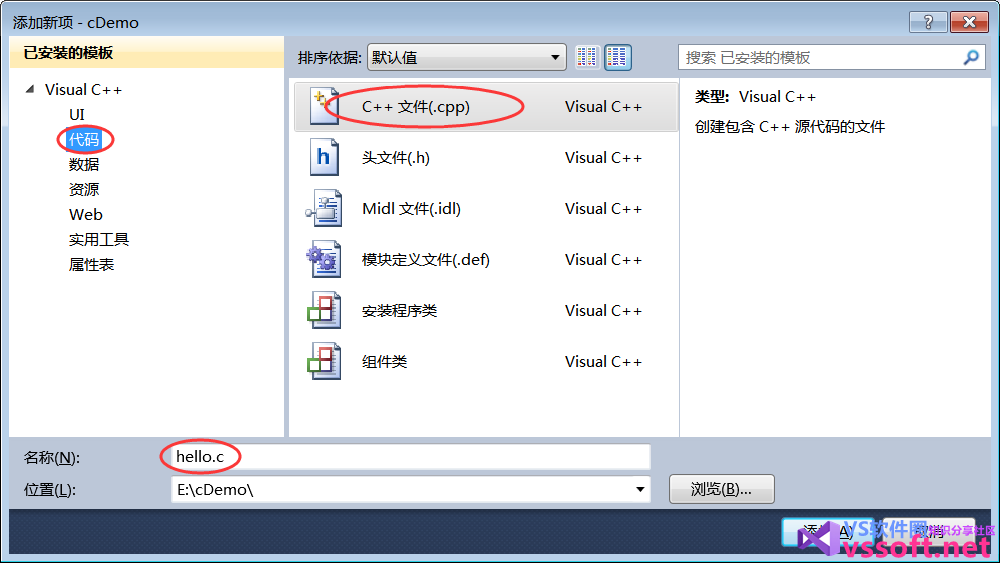
2.使用Visual Studio 2010编写代码
在“代码”分类中选择,填写文件名,点击“添加”按钮就添加了一个新的源文件。
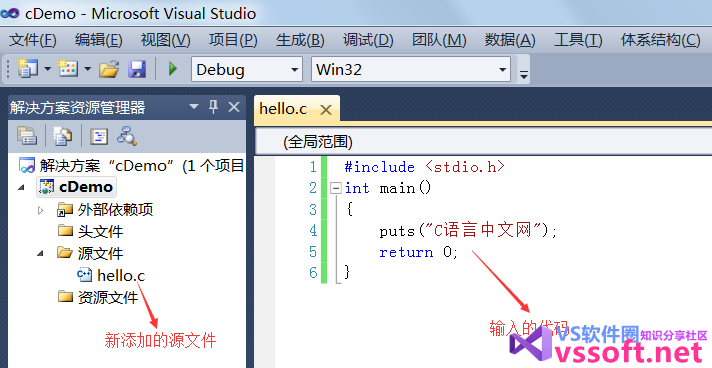
//测试代码:// 复制以下代码
#include <stdio.h> //头文件
int main(void) //主函数
{
printf("Hello world! ");//输出 Hello world!
printf("想要了解软件、安装软件、C/C++语言,可以加微信:97992388 ");
printf("想要了解软件、安装软件、C/C++语言,可以加微信:97992388 ");
getchar(); //让代码停下来
return 0;
}
编译(Compile)
3.使用Visual Studio 2010运行程序程序写好后,按【F5】调试,【Ctrl+F5】运行
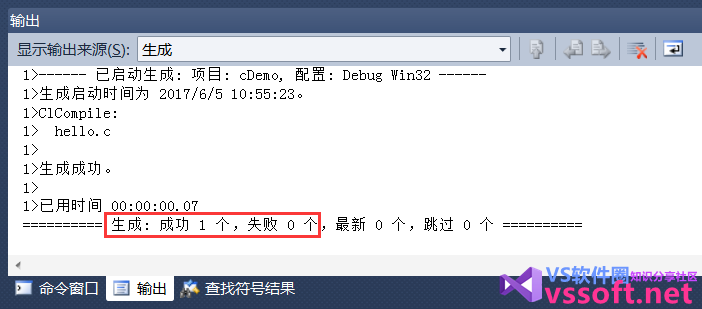
编译完成后,打开项目目录(本教程中是 E:cDemo)下的 Debug 文件夹,会看到一个名为的文件,这就是经过编译产生的中间文件,这种中间文件的专业称呼是目标文件(Object File)。在 VS 和 VC 下,目标文件的后缀都是。
4.使用Visual Studio 2010编译输出结果

到这为止,第一个使用Visual Studio 2010编译器编写C的第一个程序已经写完了。
还有更实用的技巧
如果我们的代码中没有添加暂停语句,点击“运行”按钮,或者按下键后程序依然会一闪而过,只能看到一个“黑影”。如果想让程序自动暂停,可以按下组合键,这样程序就不会一闪而过了;换句话说,按下键,VS 会自动在程序的最后添加暂停语句。
现在我们已经了解了从编写代码到生成程序的整个过程,在以后的学习中,可以直接使用组合键了,不用再分步骤完成了,这样会更加方便和实用。 现在,你就可以将 cDemo.exe 分享给你的朋友了,告诉他们这是你编写的第一个C语言程序。虽然这个程序非常简单,但是你已经越过了第一道障碍,学会了如何编写代码,如何将代码生成可执行程序,这是一个完整的体验。
在本教程的基础部分,教大家编写的程序都是这样的“黑窗口”,与我们平时使用的软件不同,它们没有漂亮的界面,没有复杂的功能,只能看到一些文字,这就是控制台程序(Console Application),它与DOS非常相似,早期的计算机程序都是这样的。
控制台程序虽然看起来枯燥无趣,但是它非常简单,适合入门,能够让大家学会编程的基本知识;只有夯实基本功,才能开发出健壮的GUI(Graphical User Interface,图形用户界面)程序,也就是带界面的程序。
本文由VS软件圈(vssoft.net)发布,不代表VS软件圈立场,转载联系作者并注明出处:https://vssoft.net/peixun/5970.html


