安装 Visual Studio
- 1. 确保计算机支持 Visual Studio
- 2. 下载 Visual Studio
- 3. 打开 Visual Studio 安装程序
- 4. 选择工作负载
- 5. 选择各个组件(可选)
- 6. 安装语言包(可选)
- 7. 选择安装位置(可选)
- 8. 开始开发
本文为译文,点击此处查看原文。
欢迎使用 Visual Studio 2019!在此版本中,很容易选择和安装所需的功能。 由于减少了最小占用空间,因此可快速安装且对系统的影响较小。
本主题适用于 Windows 上的 Visual Studio。 对于适用于 Mac 的 Visual Studio,请参阅安装 Mac 上的 Visual Studio。
想更多地了解此版本中的新功能吗? 请参阅我们的发行说明。
准备好安装了吗? 我们将逐步指导您。
1. 确保计算机支持 Visual Studio
开始安装 Visual Studio 之前:
- 检查系统要求。这些要求可以帮助您知道您的计算机是否支持 Visual Studio 2019。
- 应用最新的Windows更新。 这些更新可确保您的计算机具有最新的安全更新和 Visual Studio 所需的系统组件。
- 重启。 重新启动可确保任何挂起的安装或更新不会妨碍Visual Studio的安装。
- 释放空间。 例如,通过运行磁盘清理应用程序,从
%SystemDrive%中删除不需要的文件和应用程序。
有关与 Visual Studio 2019 同时运行 Visual Studio 的早期版本的问题,请参阅 Visual Studio 2019 平台定位和兼容性页面。
2. 下载 Visual Studio
接下来,下载 Visual Studio 引导程序文件。
这样做,请点击此处,选择所需的 Visual Studio 版本,选择Save,然后选择Open folder。
3. 打开 Visual Studio 安装程序
运行引导程序文件以安装 Visual Studio 安装程序。这个新的轻量级安装程序包括安装和自定义 Visual Studio 所需的一切。
-
在
Downloads文件夹中,双击与以下文件之一匹配或相似的引导程序:
vs_community.exe 用于Visual Studio Community
vs_professional.exe 用于Visual Studio Professional
vs_enterprise.exe 用于Visual Studio Enterprise
如果您收到用户帐户控制通知,请选择 Yes。 -
我们将要求您确认Microsoft 许可条款和 Microsoft 隐私声明。选择
Continue。
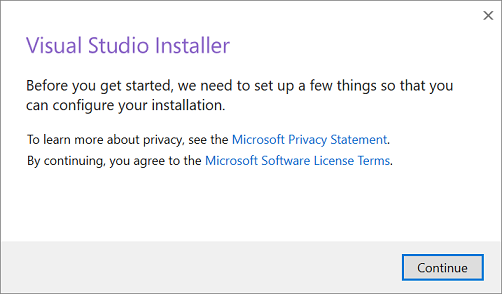
4. 选择工作负载
安装程序安装后,您可以通过选择所需的功能集或工作负载来使用它来自定义安装。这是如何做。
- 在 Visual Studio 安装程序中找到所需的工作负载。
 例如,选择
例如,选择"ASP.NET and web development"工作负载。它带有默认的核心编辑器,其中包括对 20 多种语言的基本代码编辑支持,无需项目即可从任何文件夹打开和编辑代码的功能以及集成的源代码控制。 - 选择所需的工作负载后,选择
Install。
接下来,屏幕上将会显示您的 Visual Studio 安装进度。
安装后,您可以随时安装最初没有安装的工作负载或组件。 如果您打开了 Visual Studio,请选择
Tools > Get Tools and Features...,这将打开 Visual Studio 安装程序。 或者,从Start菜单中打开 Visual Studio 安装程序。 从那里,您可以选择要安装的工作负载或组件。 然后,选择Modify。
5. 选择各个组件(可选)
如果您不想使用工作负载功能来自定义 Visual Studio 安装,或者要添加的组件数量超过工作负载安装的数量,则可以通过Individual components选项卡安装或添加单个组件来实现。 选择所需的内容,然后按照提示进行操作。
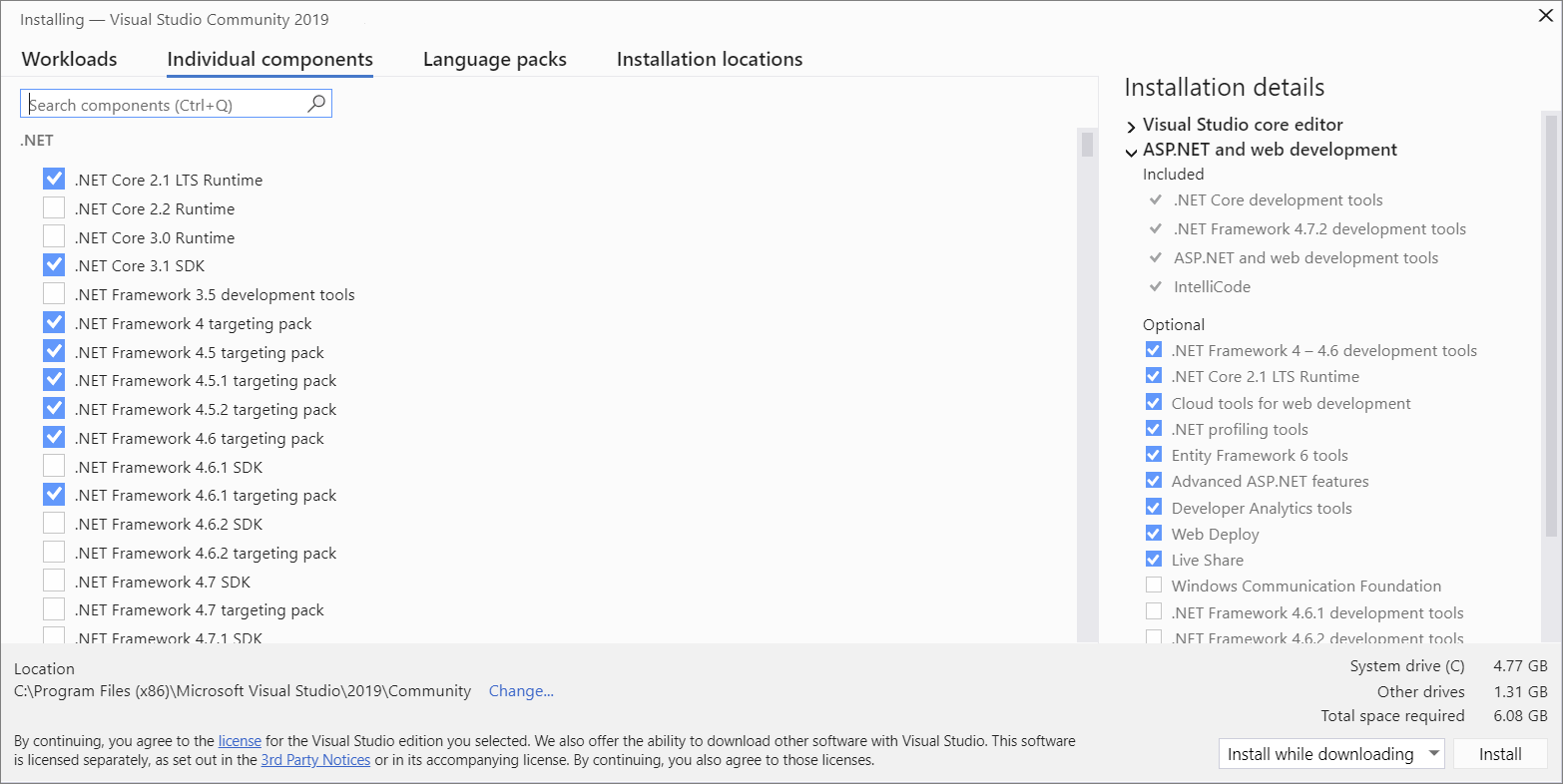
6. 安装语言包(可选)
默认情况下,安装程序在首次运行时会尝试匹配操作系统的语言。要以您选择的语言安装 Visual Studio,请从 Visual Studio 安装程序中选择 Language packs 选项卡,然后按照提示进行操作。
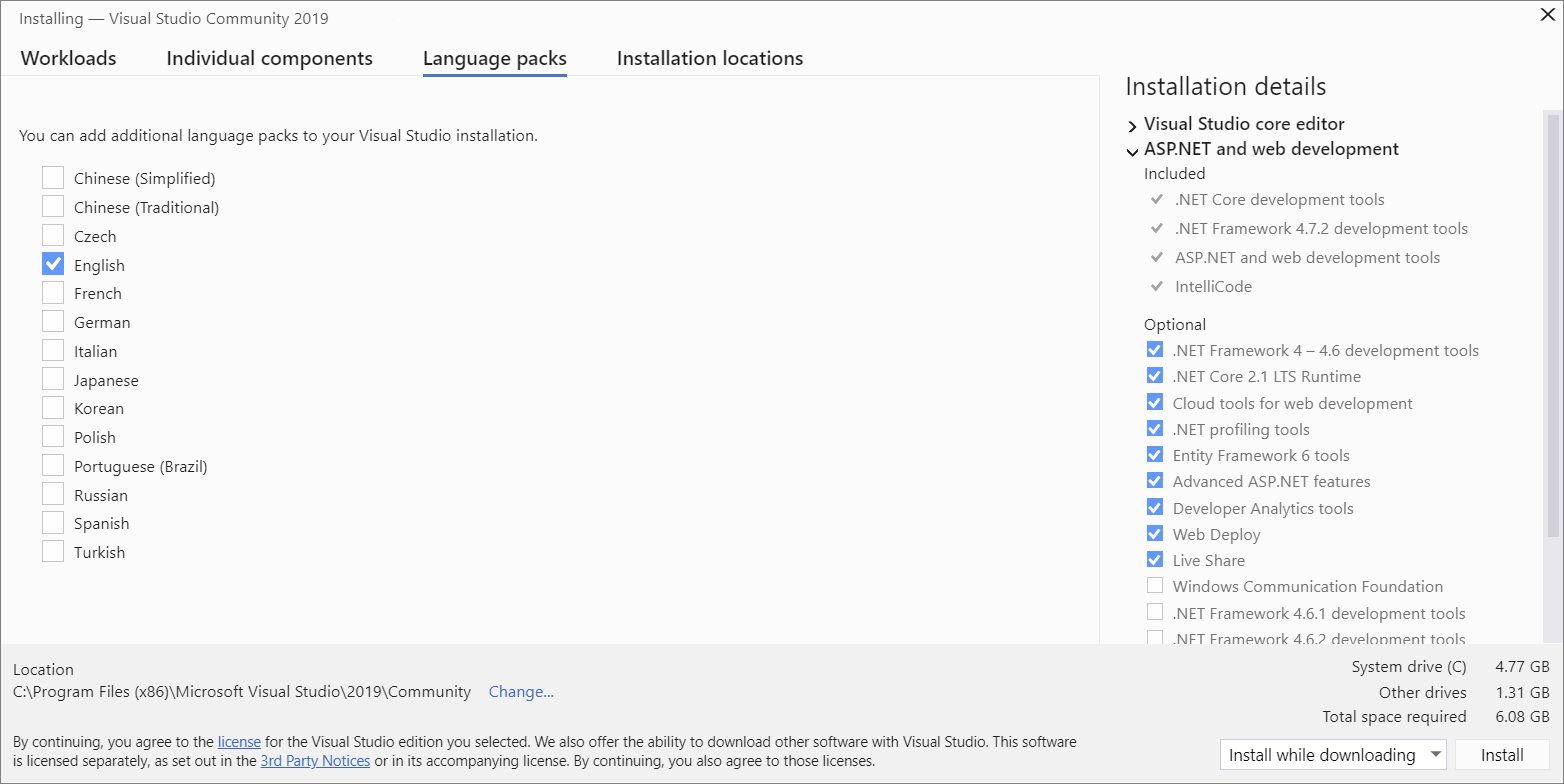
从命令行更改安装程序语言
可以更改默认语言的另一种方法是从命令行运行安装程序。例如,您可以使用以下命令强制安装程序以英语运行:vs_installer.exe --locale en-US。下次运行时,安装程序会记住此设置。安装程序支持以下语言:zh-cn,zh-tw,cs-cz,en-us,es-es,fr-fr,de-de,it-it,ja-jp,ko-kr,pl- pl,pt-br,ru-ru 和 tr-tr。
7. 选择安装位置(可选)
您可以减少 Visual Studio 在系统驱动器上的安装空间。 您可以选择将下载缓存,共享组件,SDK 和工具移动到不同的驱动器,并将 Visual Studio 保持在运行它最快的驱动器上。
仅在首次安装 Visual Studio 时,才能选择其他驱动器。 如果已经安装了它并想要更改驱动器,则必须卸载 Visual Studio,然后重新安装它。
有关更多信息,请参见选择安装位置页面。
8. 开始开发
- Visual Studio 安装完成后,选择
Launch按钮以开始使用Visual Studio 开发。 - 在开始窗口中,选择
Create a new project。 - 在搜索框中,输入要创建的应用类型,以查看可用模板列表。模板列表取决于您在安装过程中选择的工作负载。 要查看不同的模板,请选择不同的工作负载。
您还可以使用Language下拉列表过滤搜索特定的编程语言。您也可以使用Platform列表和Project type列表进行过滤。 - Visual Studio 将打开您的新项目,您可以开始编写代码了!
本文由VS软件圈(vssoft.net)发布,不代表VS软件圈立场,转载联系作者并注明出处:https://vssoft.net/vsazwt/VS2015anzhuangwenti/2020/0725/5022.html


