自己配置之前,也是看大佬教程跟着配,但配完之后寻思我还是记录一下好了,以示毕设进程。
po大佬的链接:
https://blog.csdn.net/m0_37360684/article/details/89716881
因为现在已经是配好阶段,可能截图与第一次新安装界面有点不一样,但都是小问题,不造成安装步骤问题,特此说明。
整个流程大分三步:安装VS2019Community、安装OpenCV4.1.0、配置VS相关目录
一、安装Visual Studio 2019
1.1 下载
由于个人喜好装最新版,所以去官网下载的Visual Studio 2019 Community版本,VS2019官网下载地址,下载界面如图。
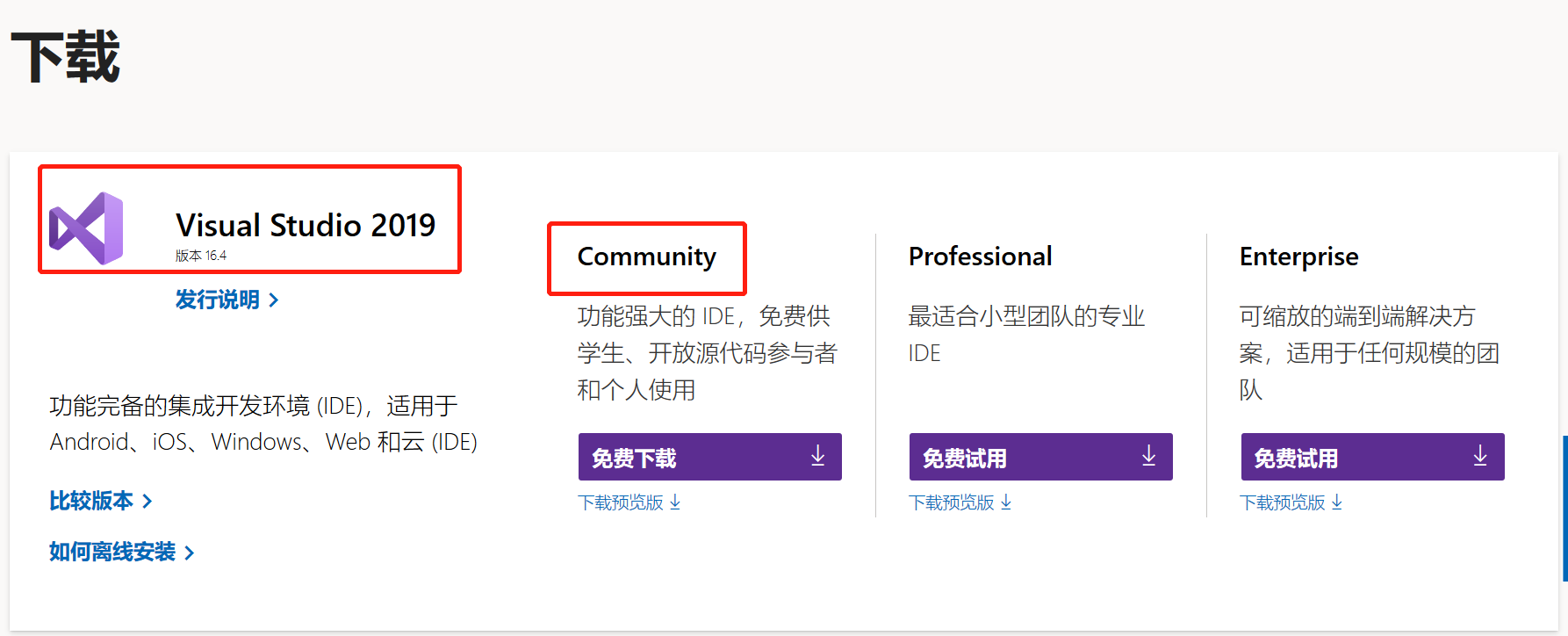
1.2 安装
双击图标,应该是会直接弹出这个界面。
有四个选项,分别是 工作负载,单个组件,语言包,安装位置
首先工作负载,根据自己所需勾选就好,右边蓝框是我现已安装的。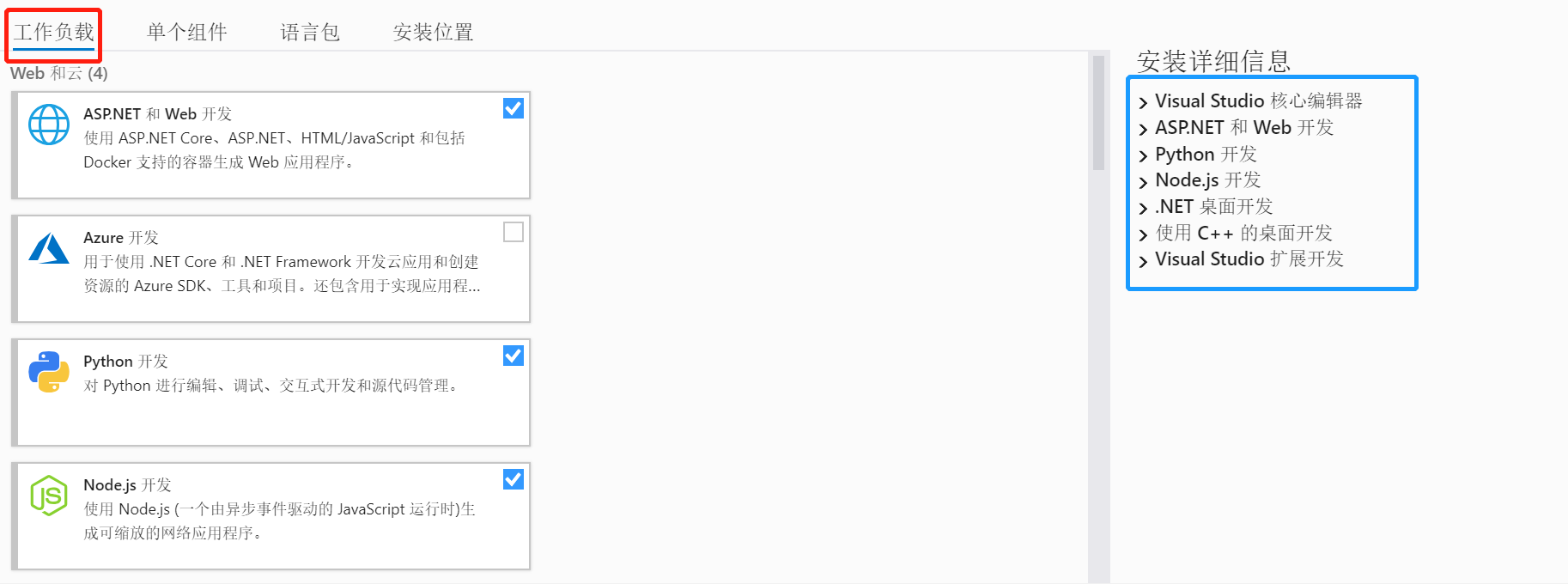 其次单个组件,这个我没自主勾选,寻思我也不精通,放任自动匹配就好。
其次单个组件,这个我没自主勾选,寻思我也不精通,放任自动匹配就好。
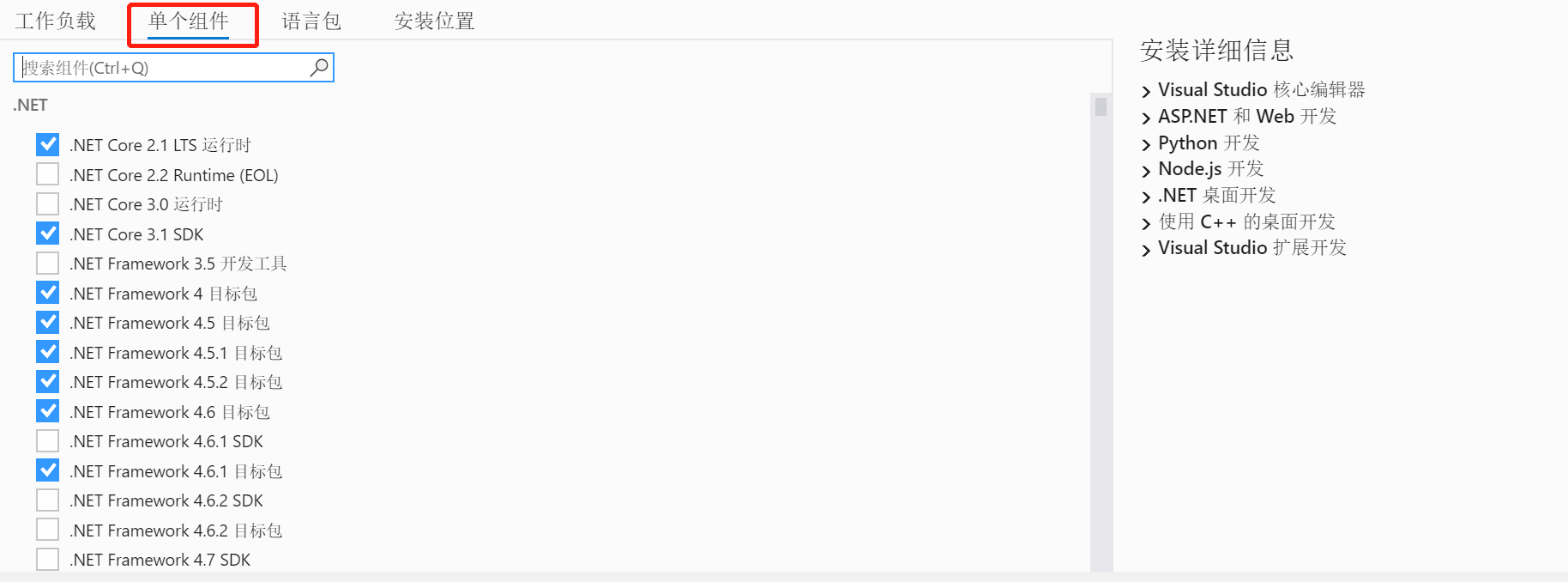 然后语言包,大陆地区应该是默认直接中文简体了,下载安装之前我以为需要什么破解版啊之类的,安装途中发现根本不需要。如果想用其他语言包,那就自己随意,看个人喜好了。
然后语言包,大陆地区应该是默认直接中文简体了,下载安装之前我以为需要什么破解版啊之类的,安装途中发现根本不需要。如果想用其他语言包,那就自己随意,看个人喜好了。
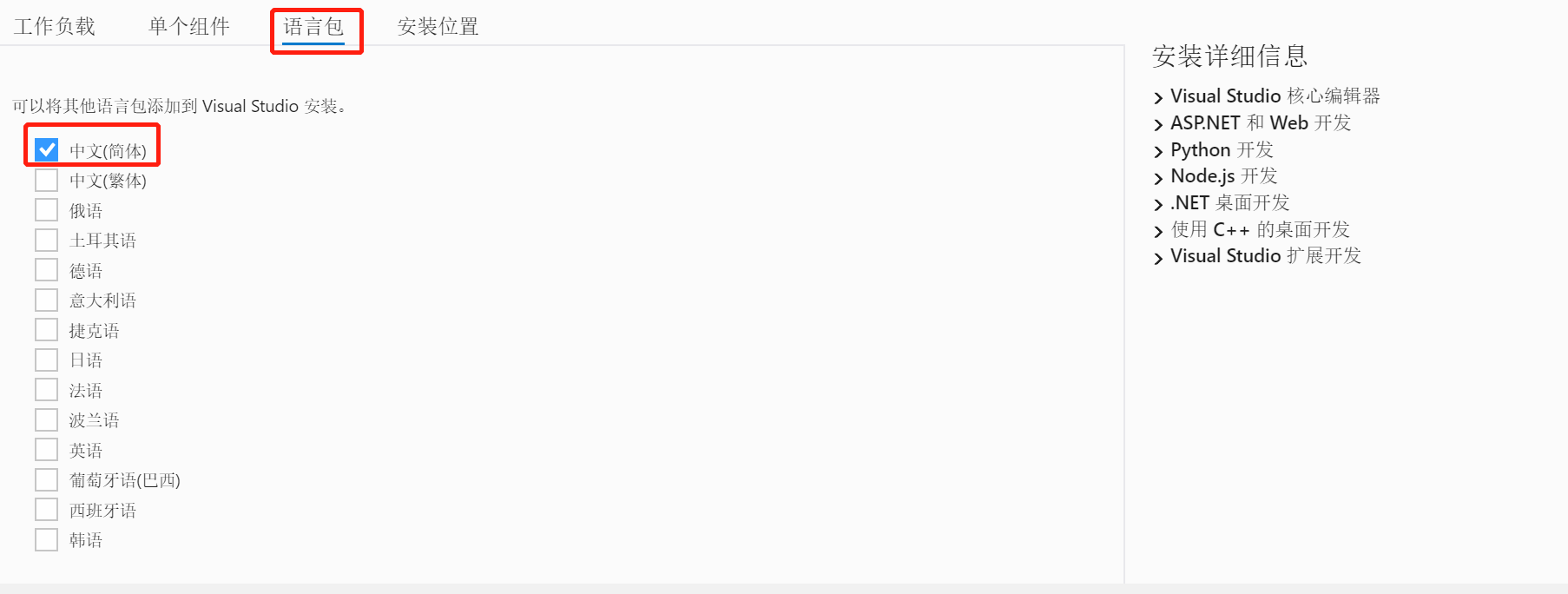 最后安装位置,到底安装在C盘还是D盘,我查了好多资料,装C盘怕东西太多装满,装D盘又怕其他驱动器带不动,最后我还是去VS官网反复看了安装教程以及“安装位置”这一步的详解。
最后安装位置,到底安装在C盘还是D盘,我查了好多资料,装C盘怕东西太多装满,装D盘又怕其他驱动器带不动,最后我还是去VS官网反复看了安装教程以及“安装位置”这一步的详解。
大致意思就是,如果 系统驱动器是固态硬盘(SSD),官方建议将Visual Studio IDE安装在默认的C盘,因为怕装在其他盘运行时带不动;然后下载缓存以及共享组件、工具和SDK的安装目录需要一致,可安装在其他盘不占C盘空间。
注意:只有在首次安装时,可以更改路径,以后打开就不行了,如同截图一样,处于“正在修改”状态。
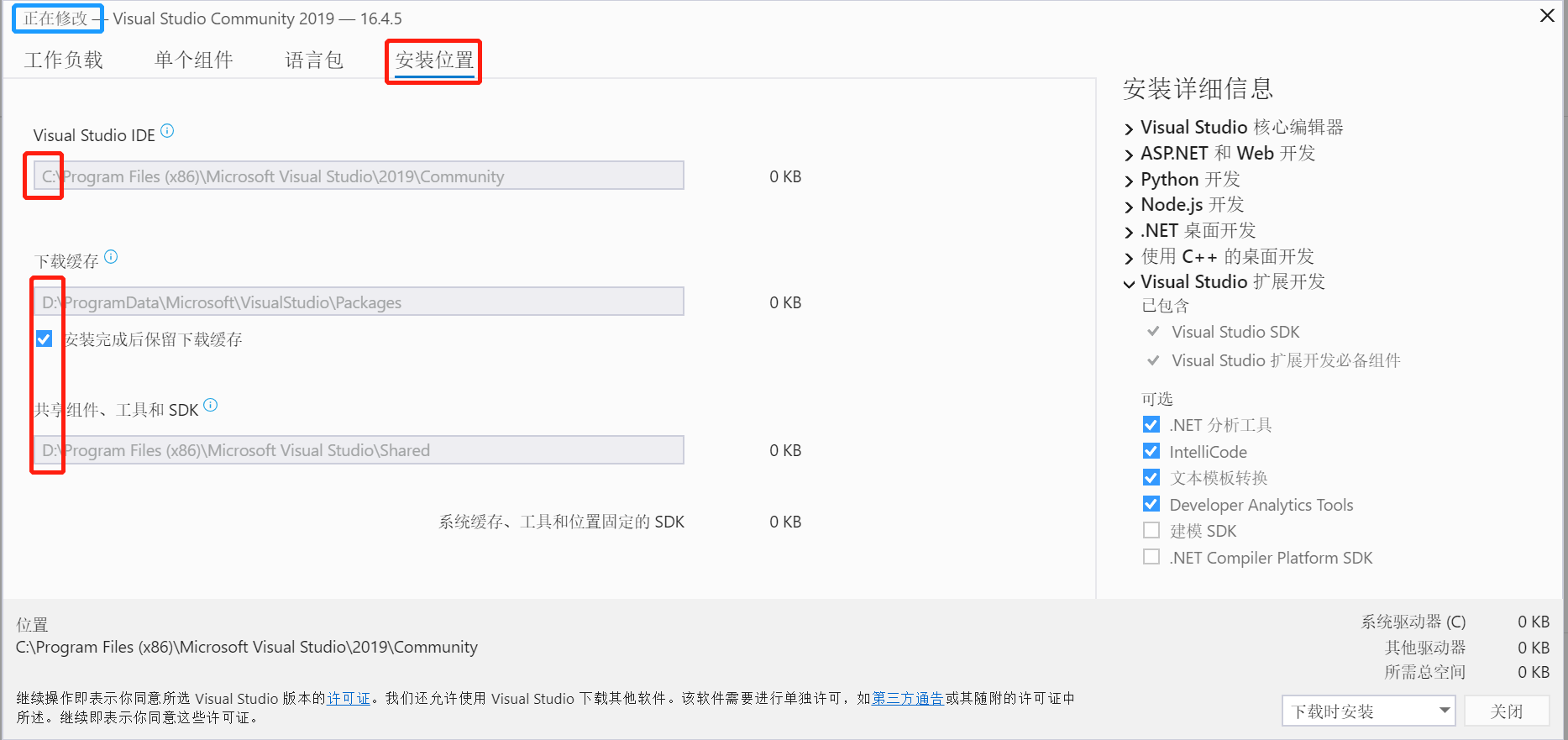
1.3 再修改
如果安装完之后,又需要其他工作负载,那么启动Visual Studio Installer,在“已安装”下,点击“修改”即可进入界面。
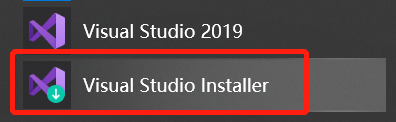
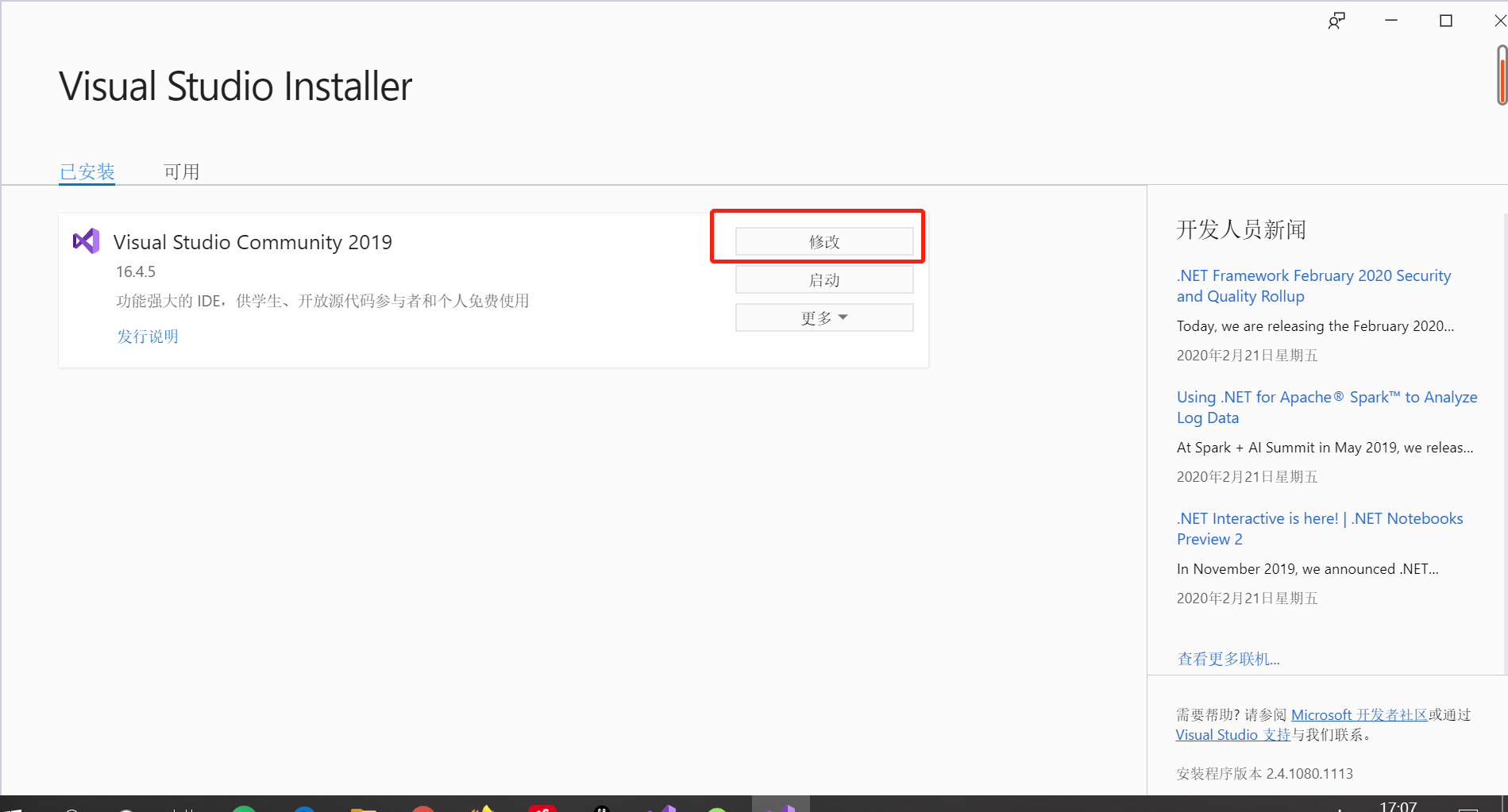 以上,基本是把VS安装完成了。
以上,基本是把VS安装完成了。
二、安装OpenCV 4.1.0
2.1 下载
根据向大佬博客学习后,了解到与VS2019匹配的是OpenCV4.1.0这个版本,那么就在官网点“Release”找到对应的版本下就好了,OpenCV官网下载地址,界面如图。
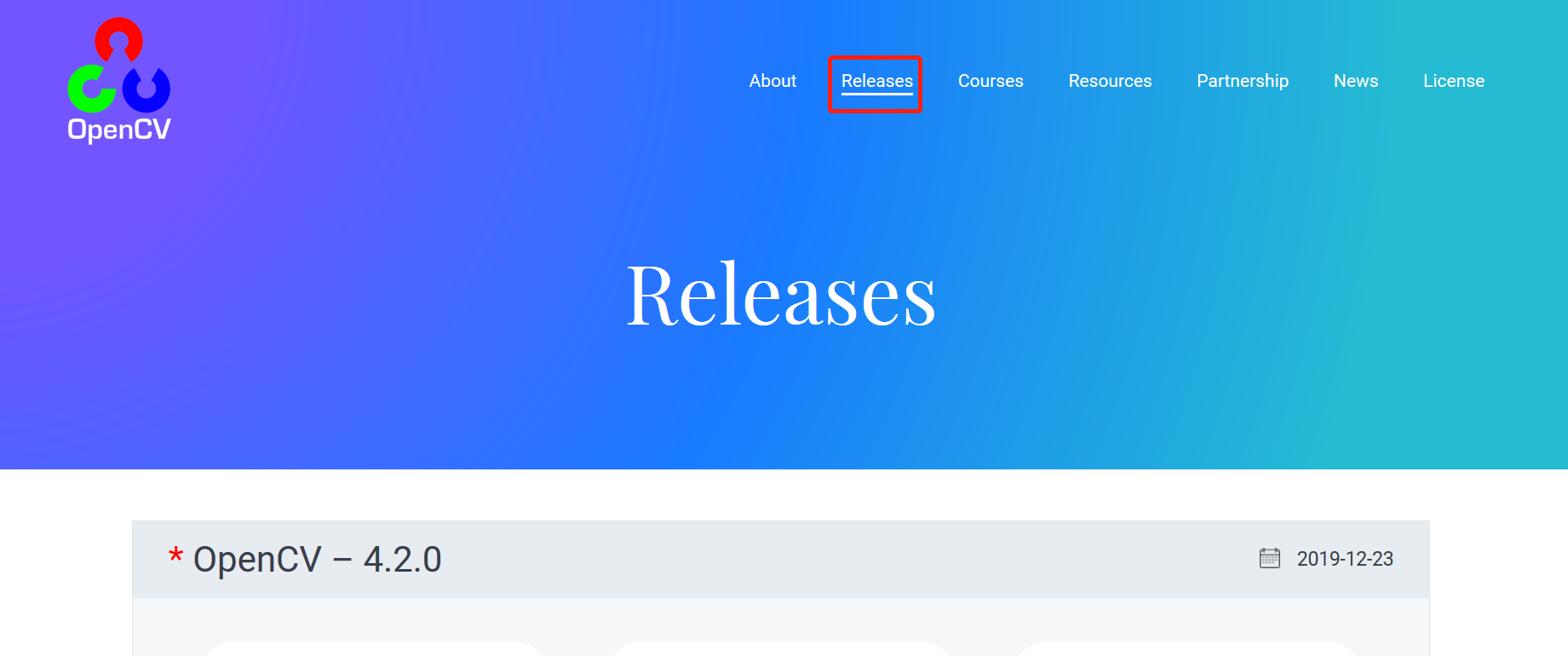
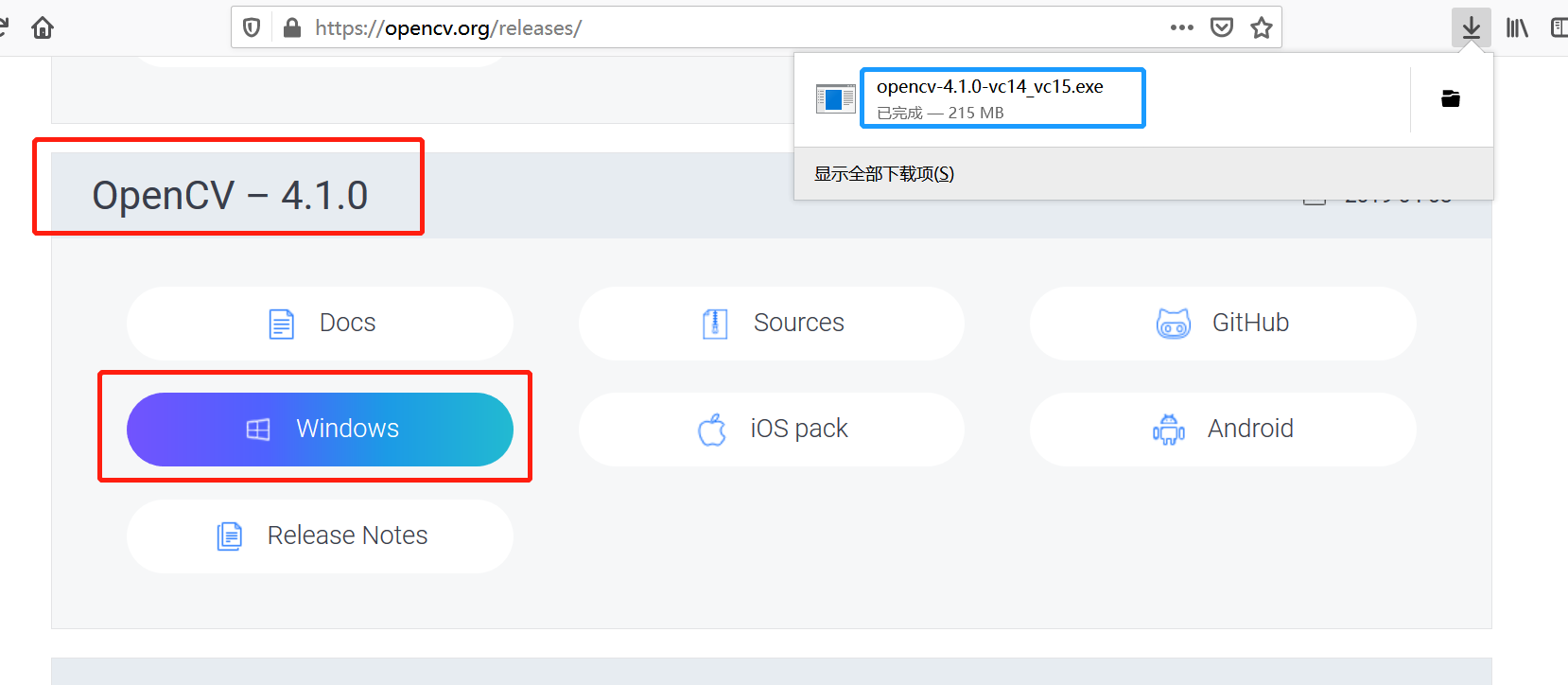
2.2 安装
下载完成之后,双击图标,选择好安装路径后,点“Extract”。
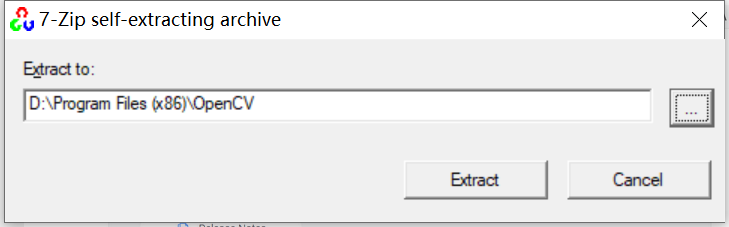 安装完成后,有以下内容。
安装完成后,有以下内容。
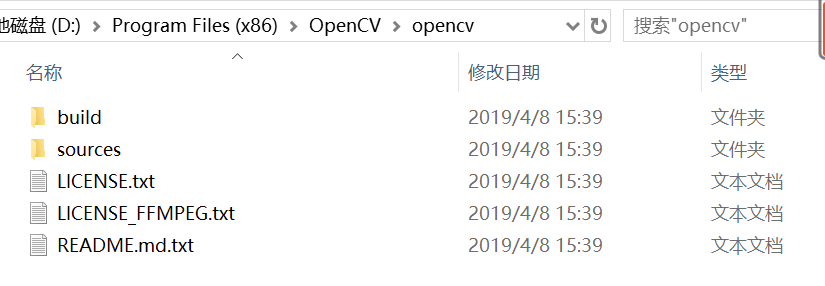
2.3 配置环境变量
接着就是常规套路,非常熟悉的配置环境变量了,一张图整体搞定。
强调一下新建的路径,对于我的配置是 D:\Program Files (x86)\OpenCV\opencv\build\x64\vc15\bin,是vc15,并非vc14。
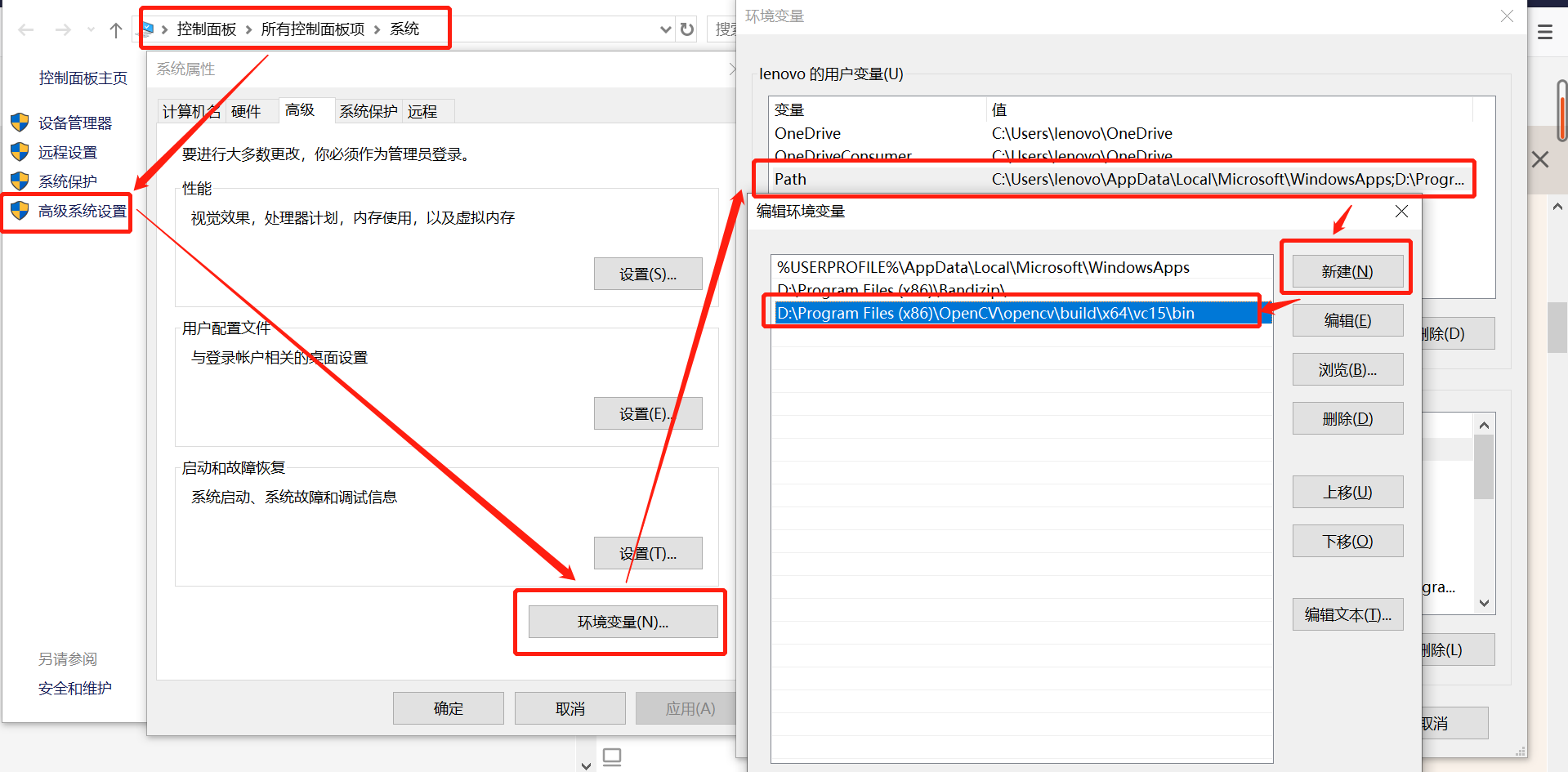
然后打开 D:\Program Files (x86)\OpenCV\opencv\build\x64\vc15\bin ;
选中三个 .dll 文件;
复制到 C:\Windows\System32下。
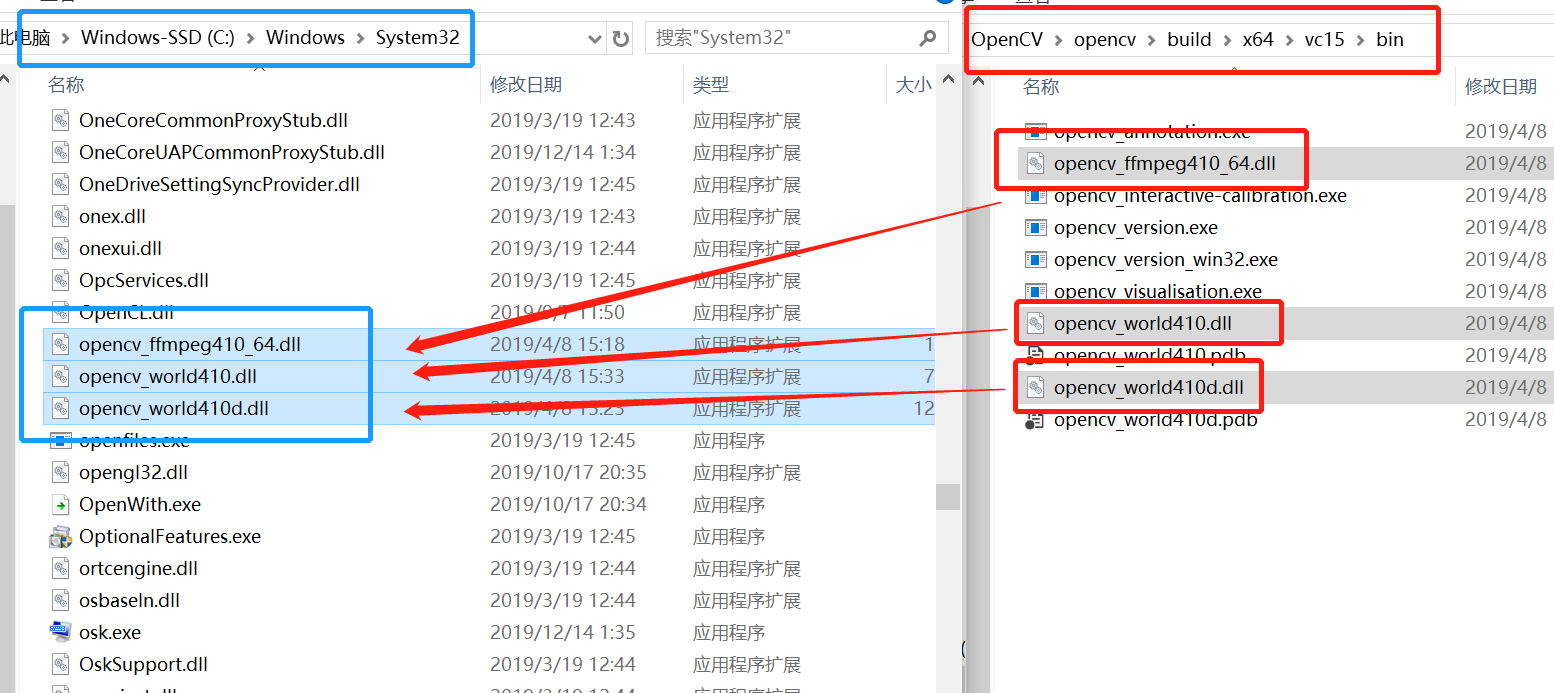 关于OpenCV的安装配置先告一段落,后面配置VS相关目录时会再用到。
关于OpenCV的安装配置先告一段落,后面配置VS相关目录时会再用到。
三、配置VS相关目录
在VS2019和OpenCV4.1.0均安装完成后,接下来对于VS的配置就正式开始了。
3.1 打开VS,创建一个新的C++空项目。
“创建新项目” → “C++空项目” → “下一步” → 输入项目名称 → “创建”
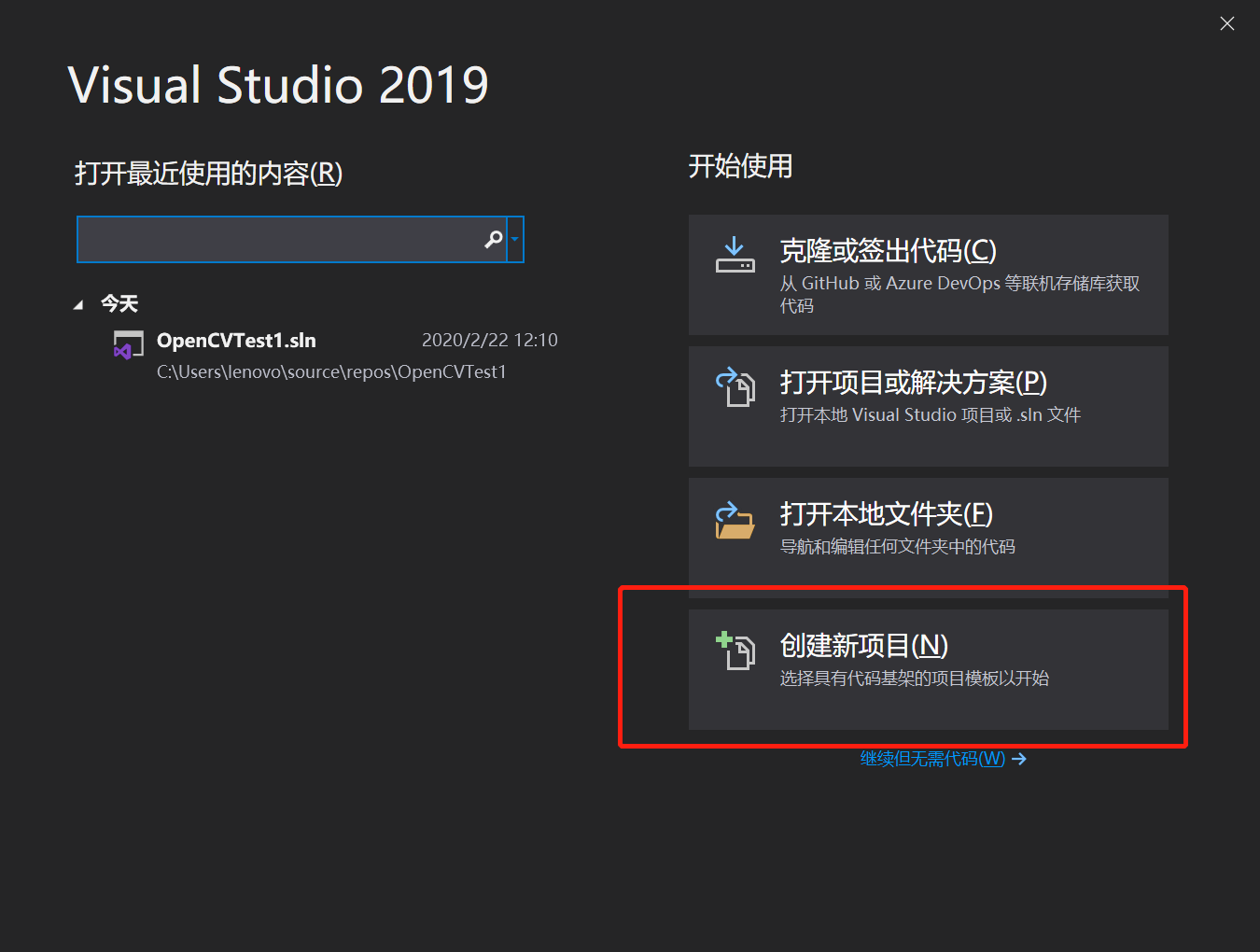
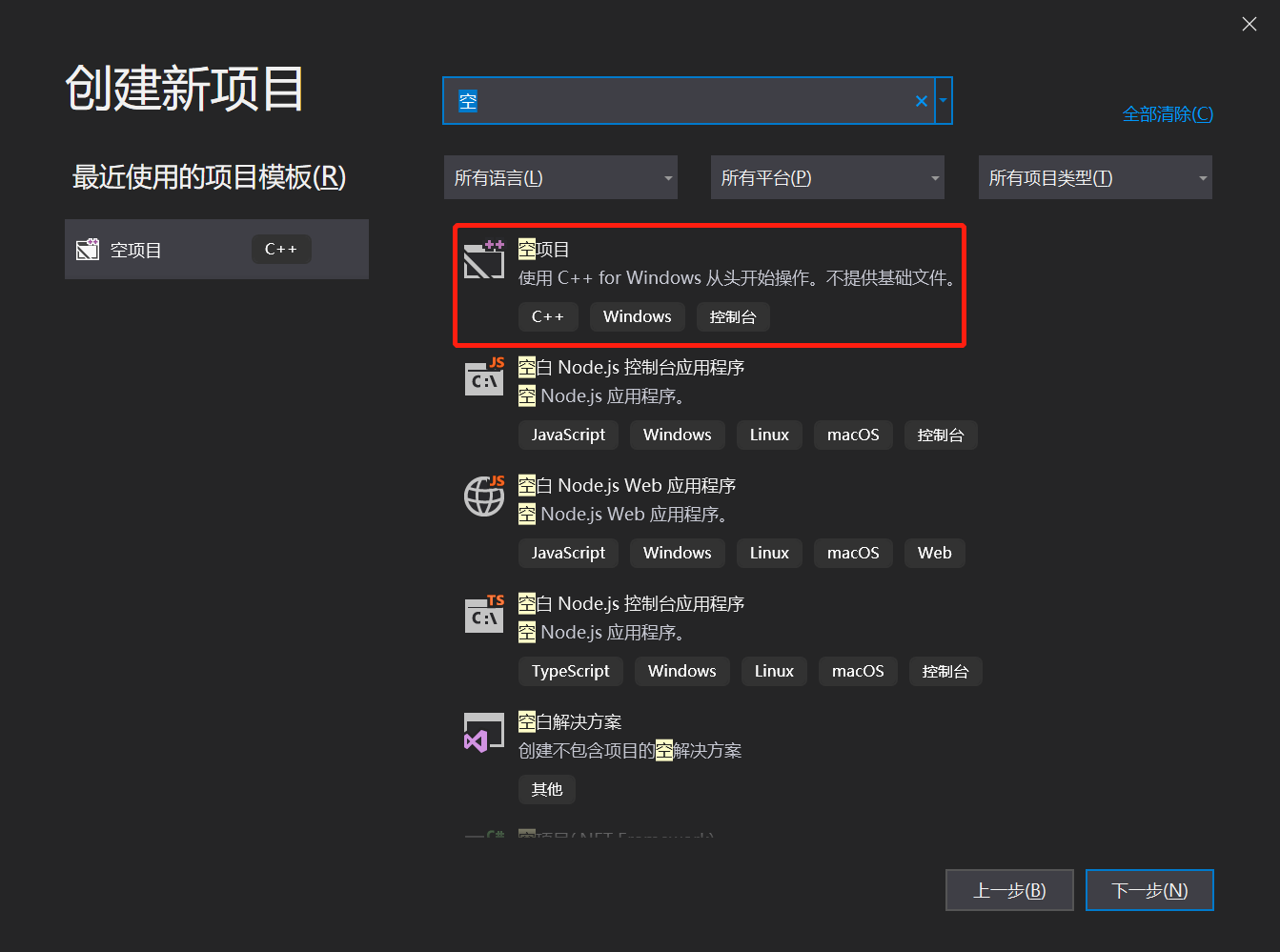
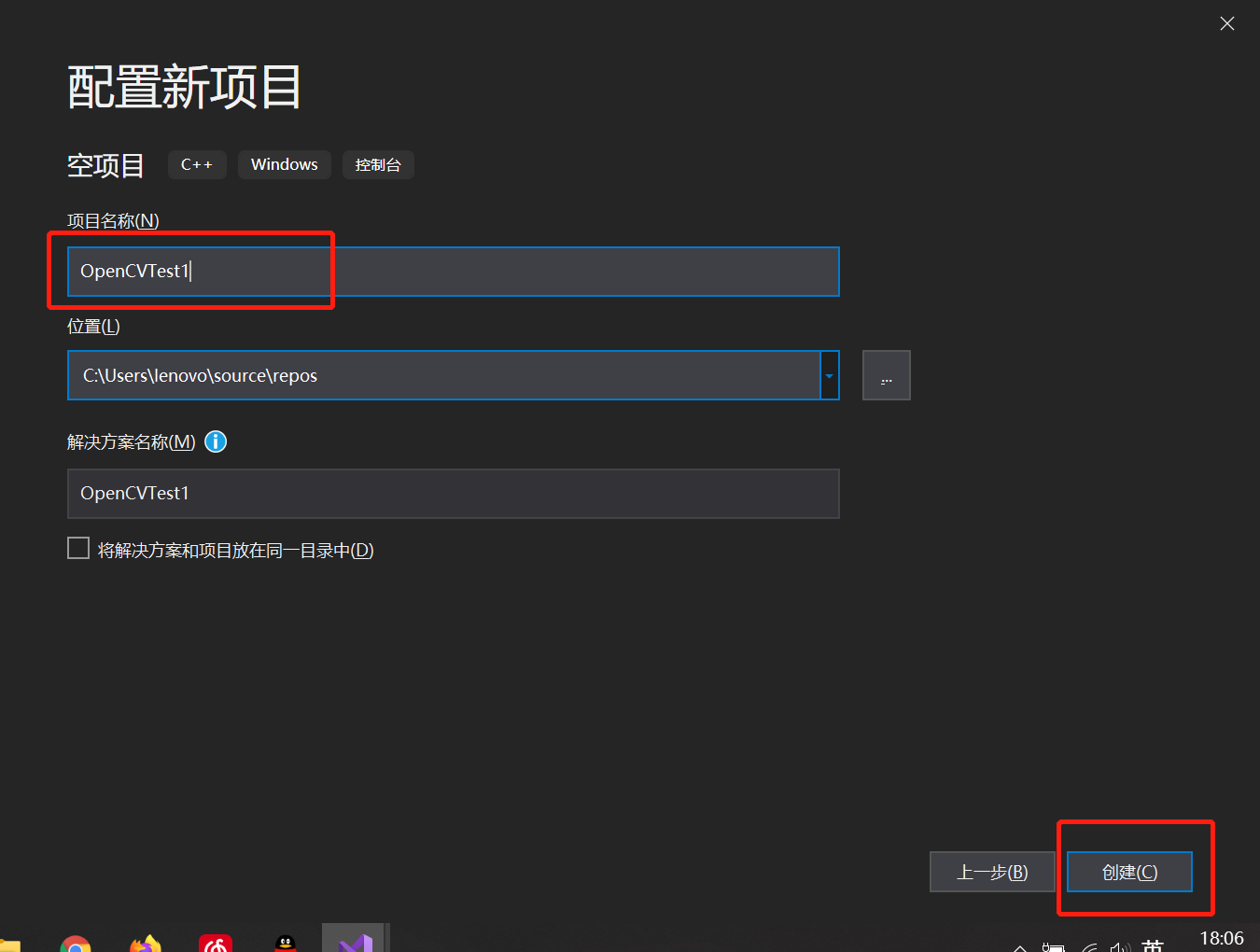
3.2 创建.cpp文件
右键点击“源文件” → “添加” → “新建项” → 选择“C++文件” → 输入文件名称→ “添加”
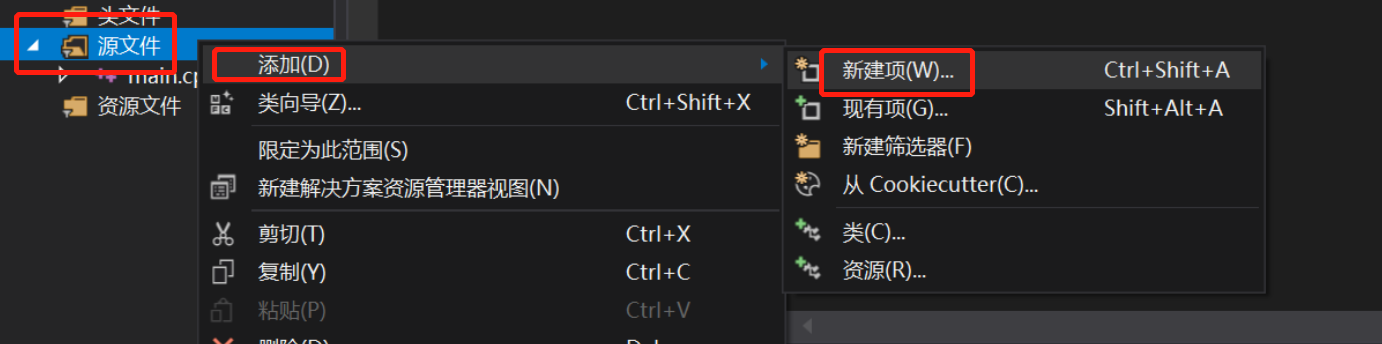
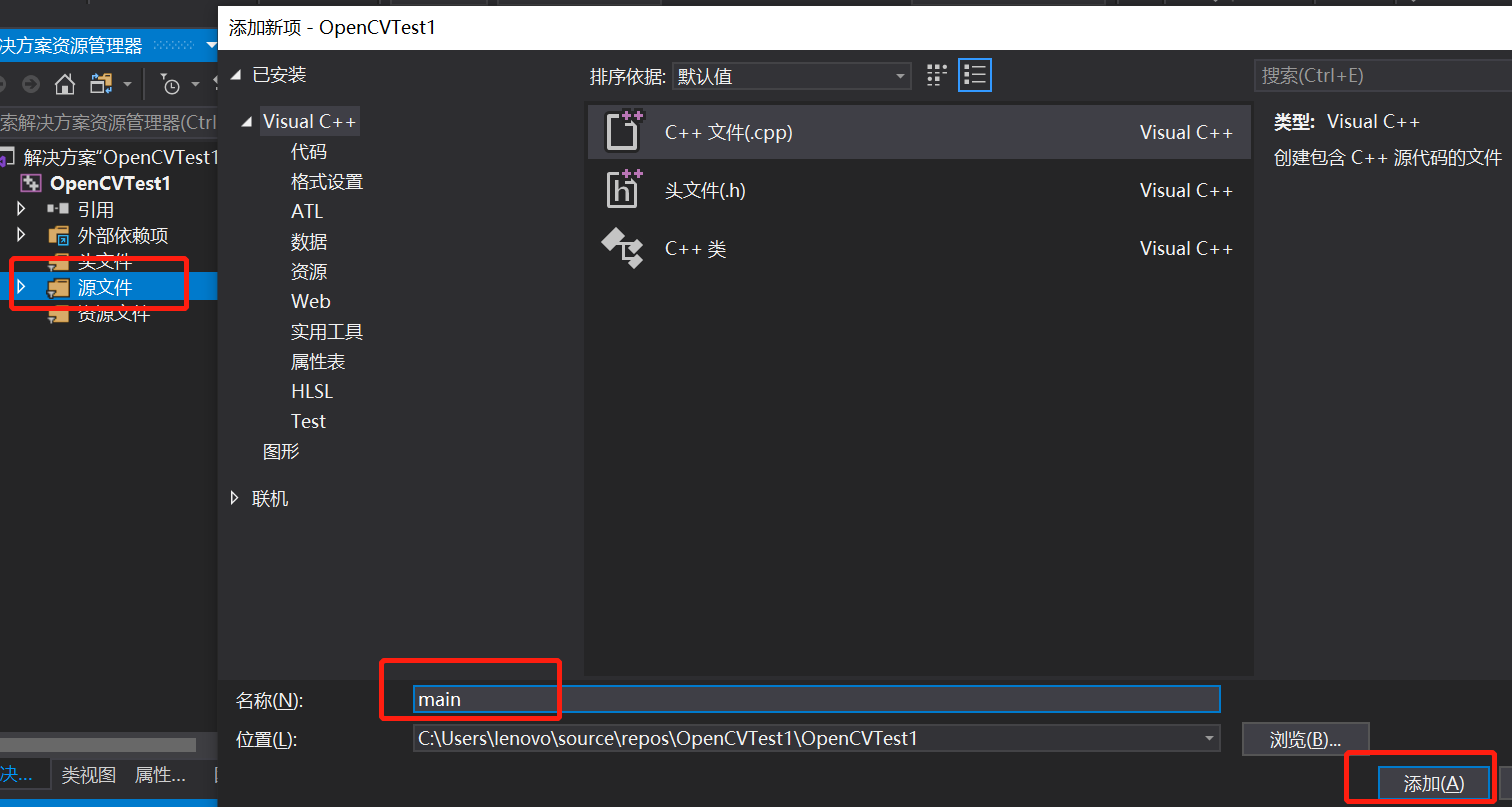
3.3 修改新建Debug相关
在侧边栏找到“属性管理器”,单击进入;
修改Debug,将“x86”改为“x64”;
新建配置Debugx64项目属性表,右键“Debug | x64” → “添加新项目属性表” → 输入名称 → “添加”
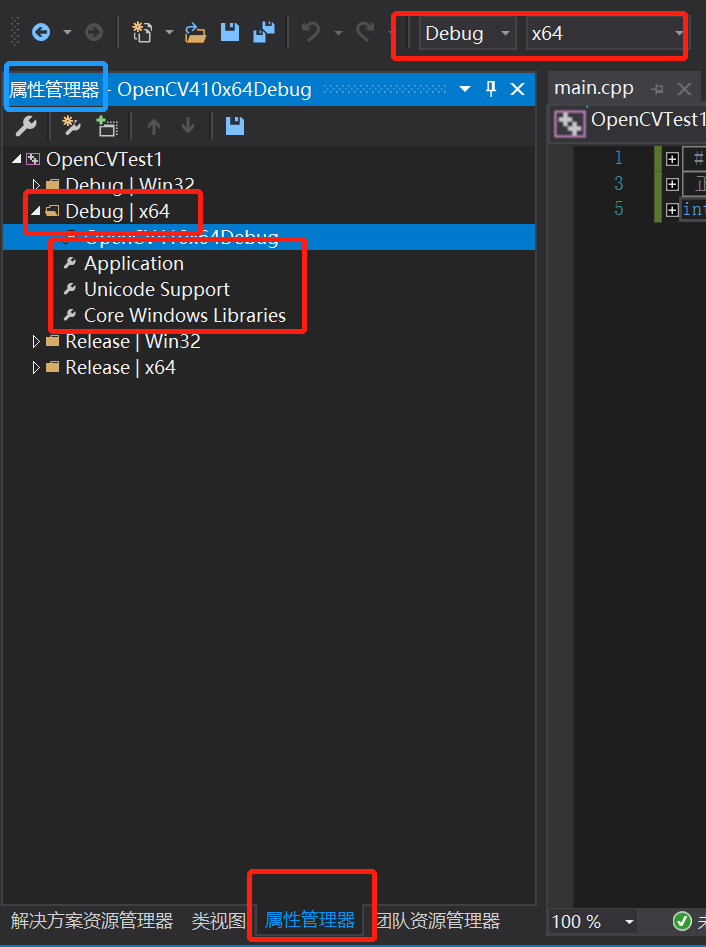
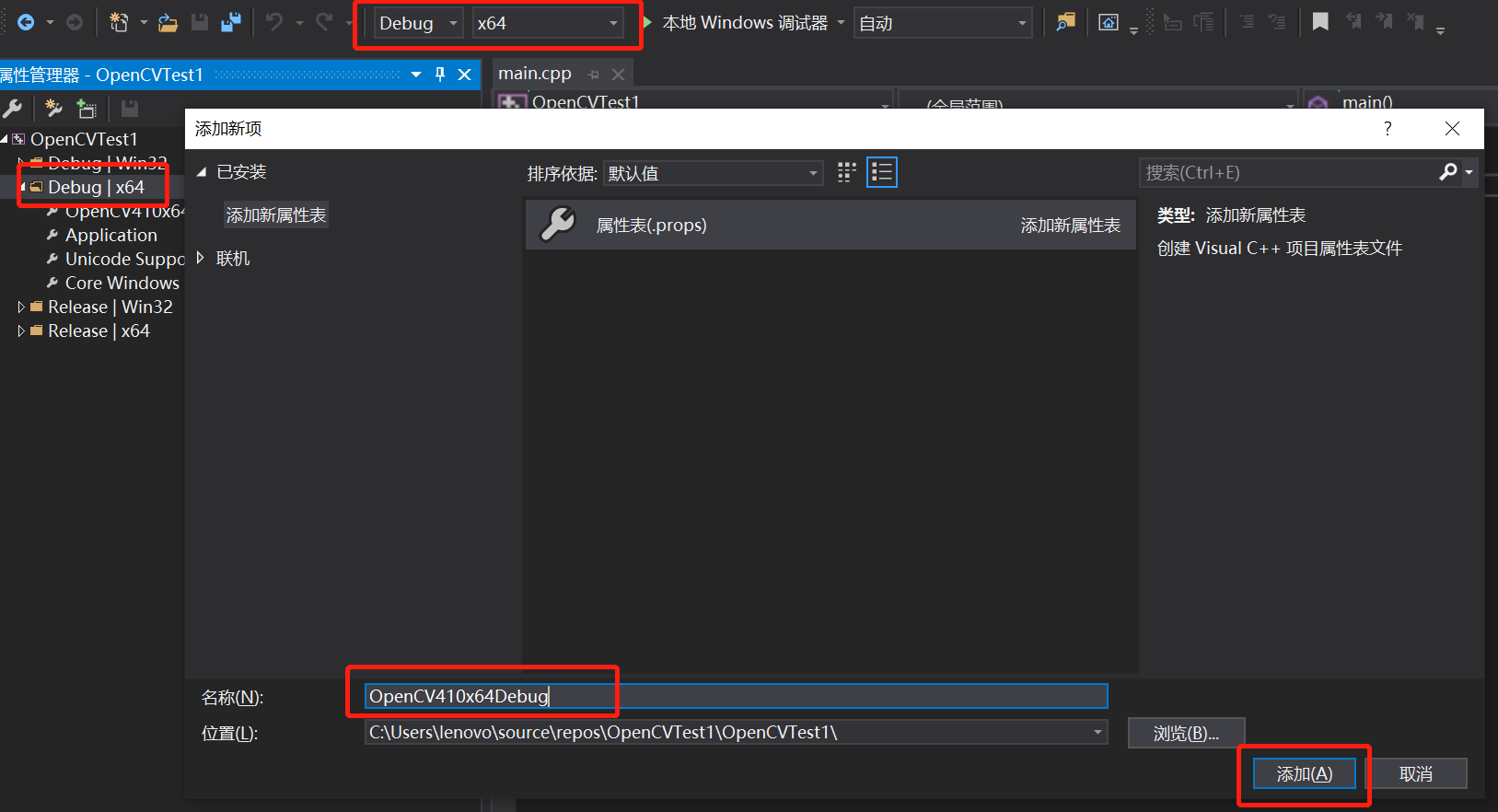
3.4 配置包含目录 include
双击新建的OpenCV410x64Debug
“通用属性” → “VC++目录” → “包含目录” → “倒三角按钮” → “编辑”;
单击“新行”图标 → 选中新建行,单击图标“…” → 依次添加两条路径:
D:\Program Files (x86)\OpenCV\opencv\build\include
D:\Program Files (x86)\OpenCV\opencv\build\include\opencv2
(注意:不要复制路径或自行手动输入路径,根据目录找到“include”文件夹和include文件夹下的**“opencv2”文件夹**,选择即可)
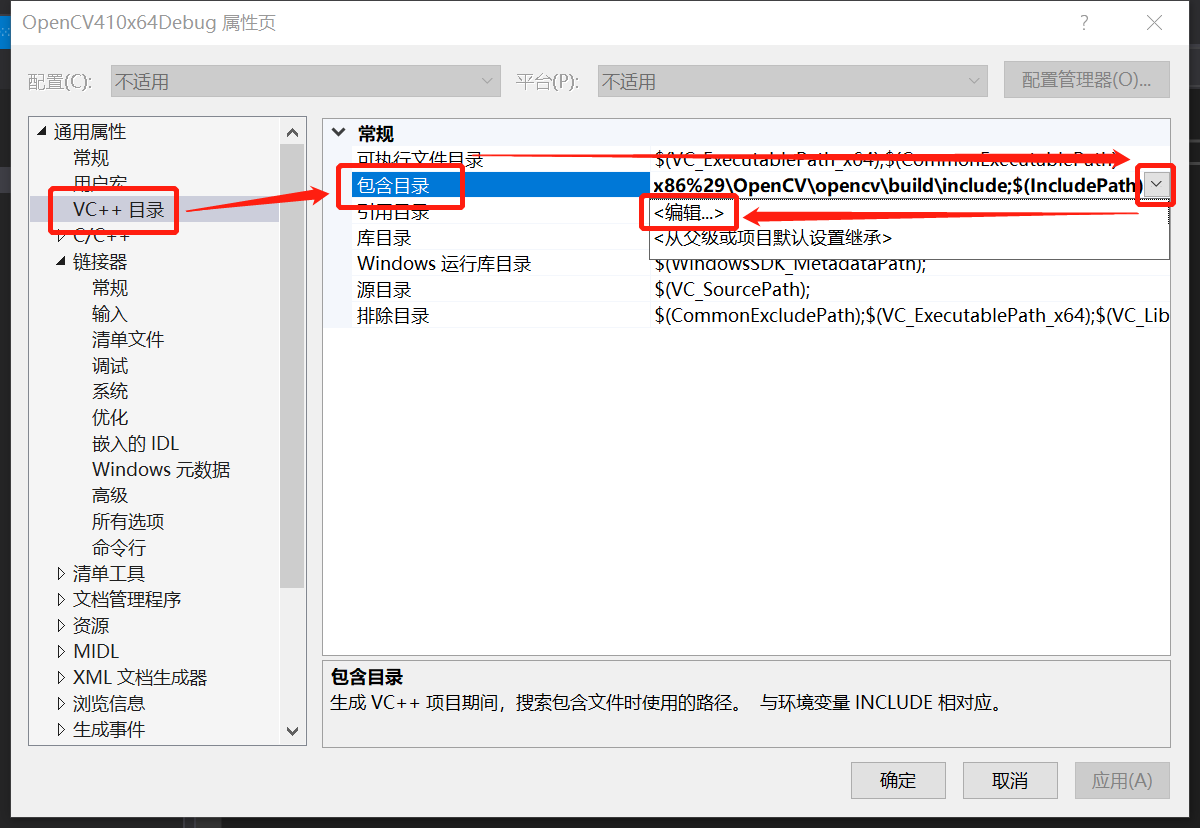
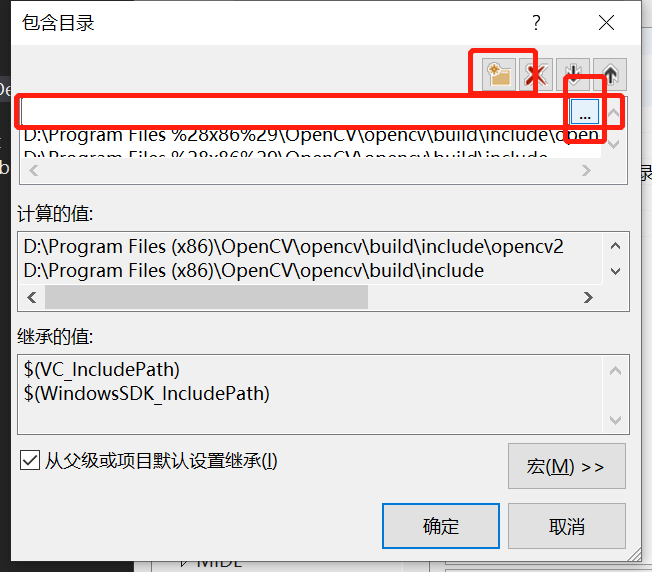
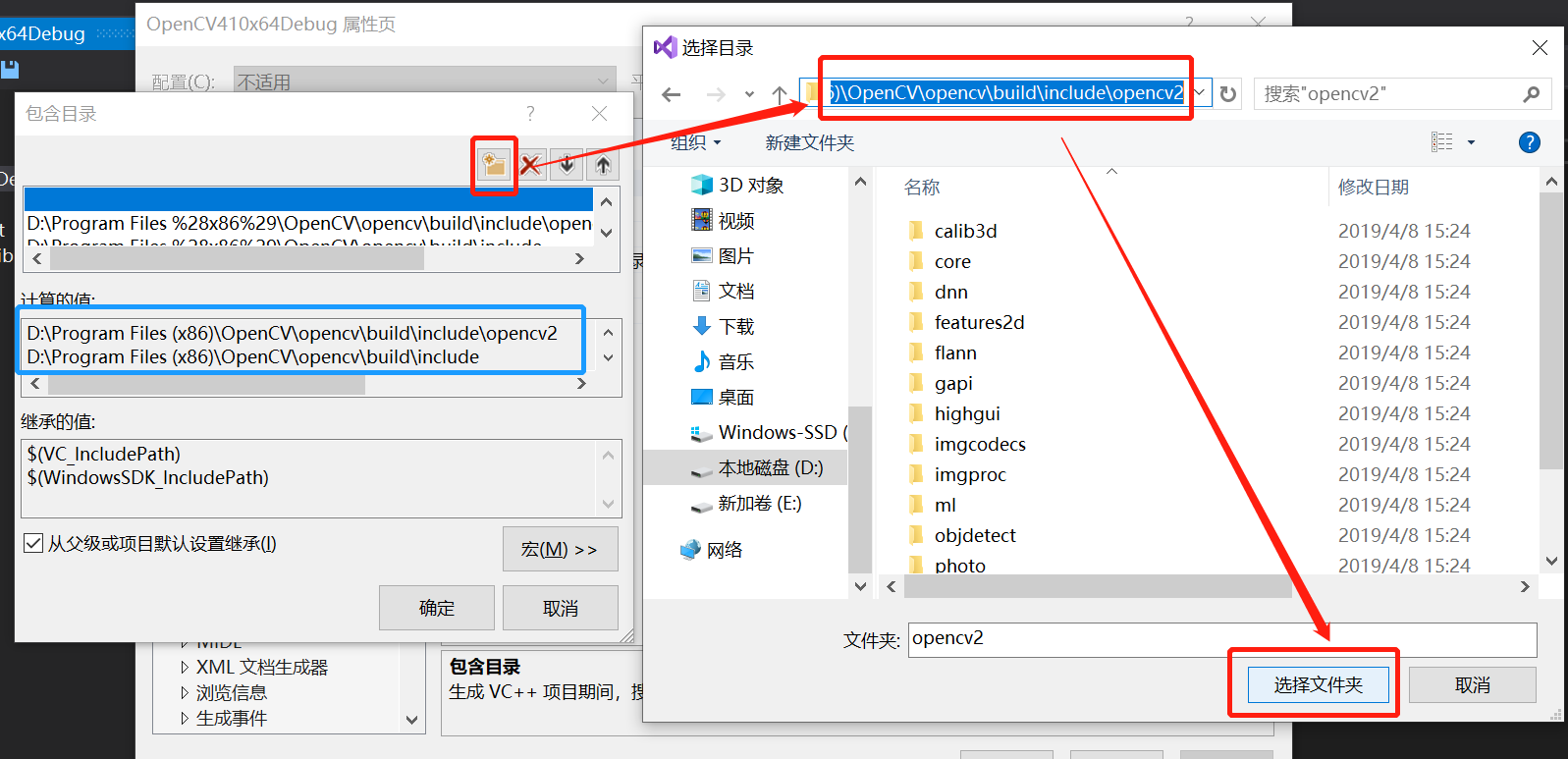
3.5 配置库目录 lib
以同样的步骤,配置工程库目录
同样是在VC++下,找到 “库目录” ,新建行并添加路径:
D:\Program Files (x86)\OpenCV\opencv\build\x64\vc15\lib
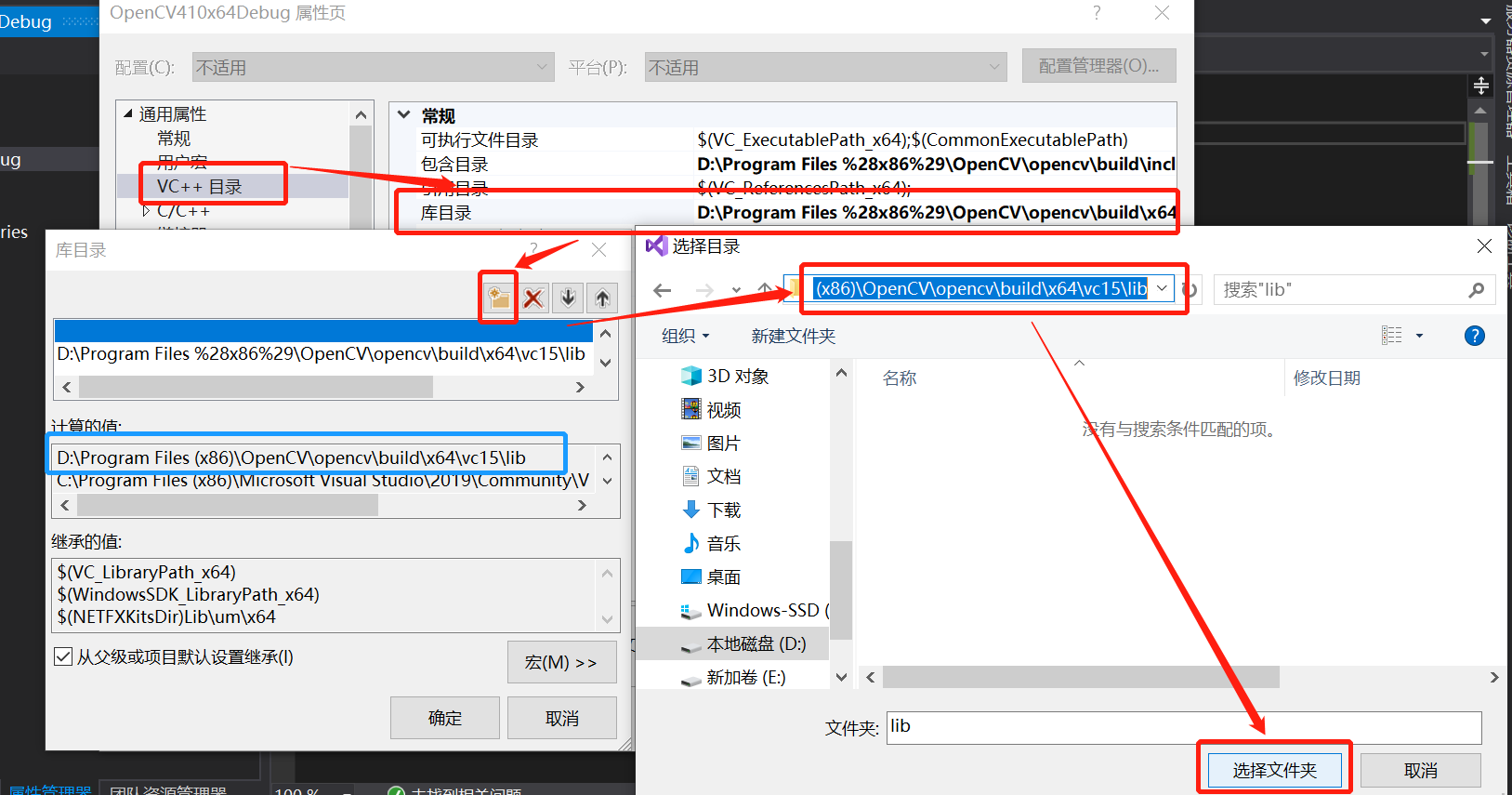
3.6 配置链接库
在“通用属性”目录下,找到“链接器” → “附加依赖项” ,之后同样操作,但是这里需要手动添加:opencv_world410d.lib
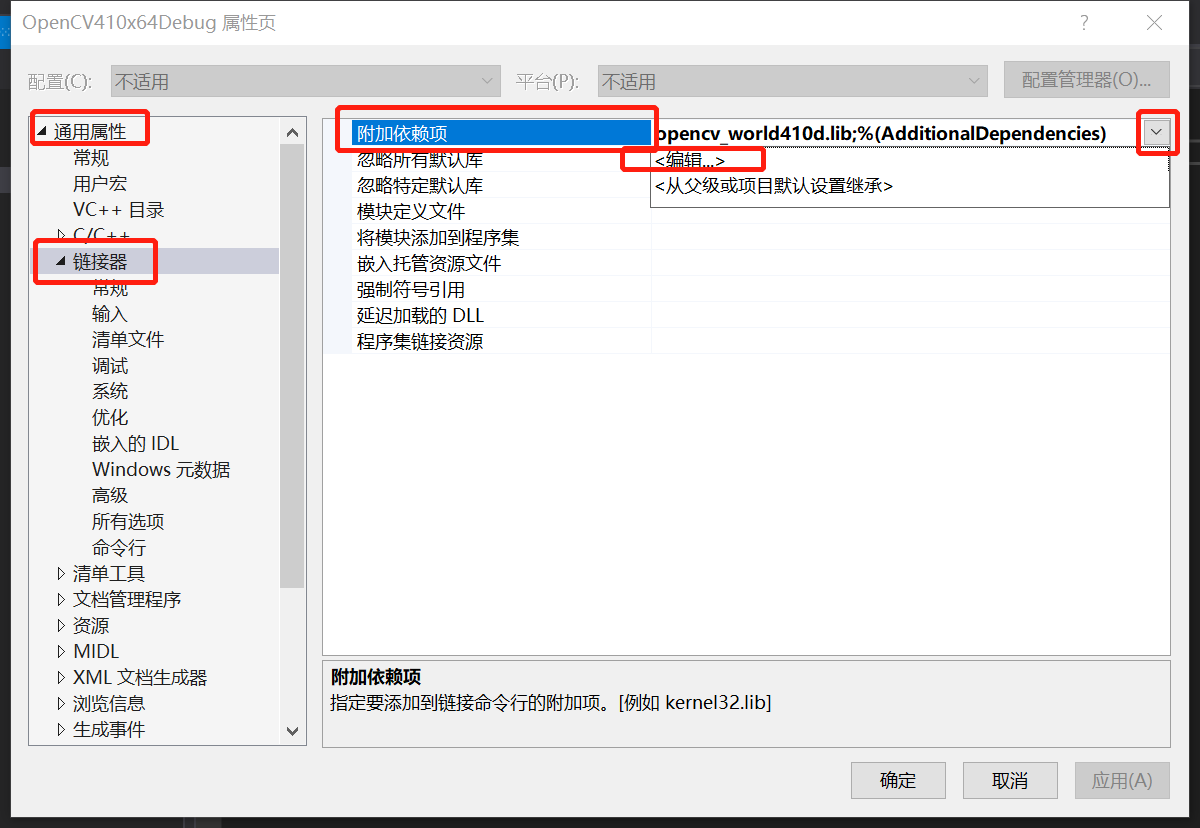
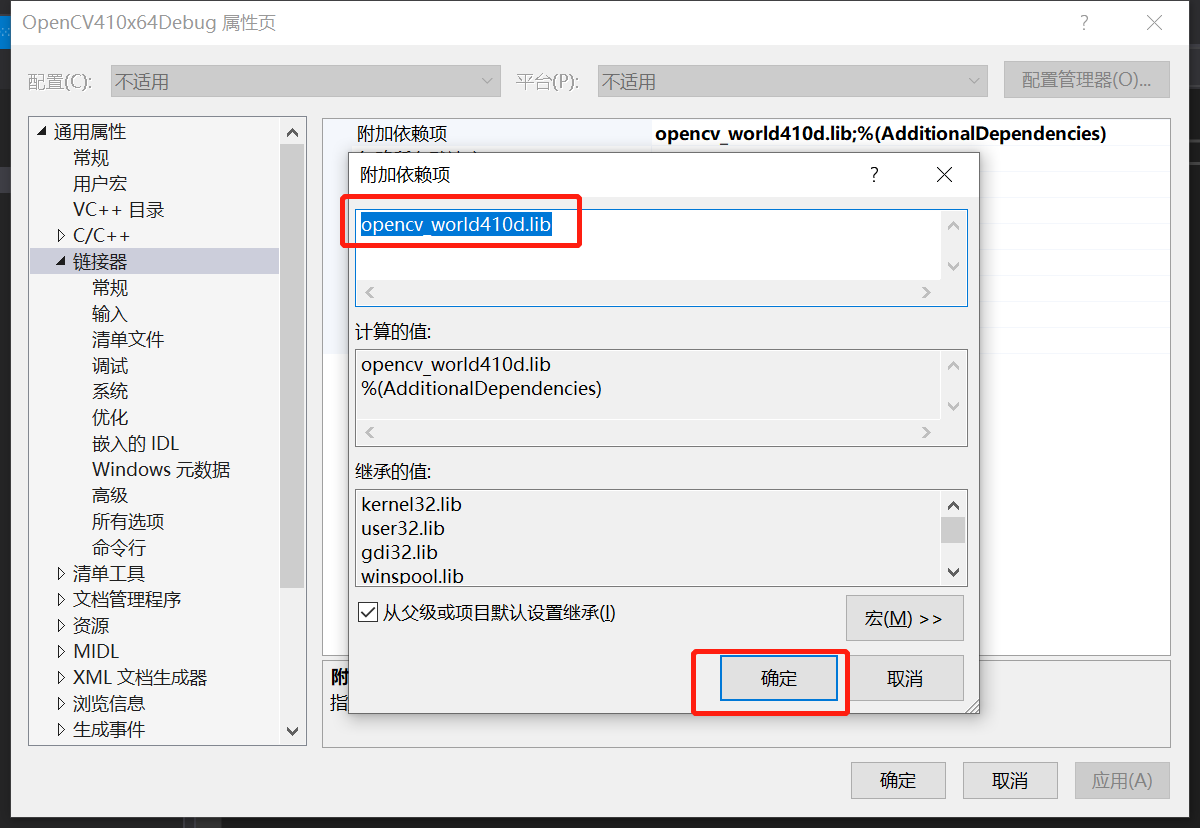 到此,所有的配置就已经完成了,接下来测试一下,是否配置成功。
到此,所有的配置就已经完成了,接下来测试一下,是否配置成功。
四、测试
向大佬学习的代码,直接截图吧,按f5运行代码,运行结果如下:
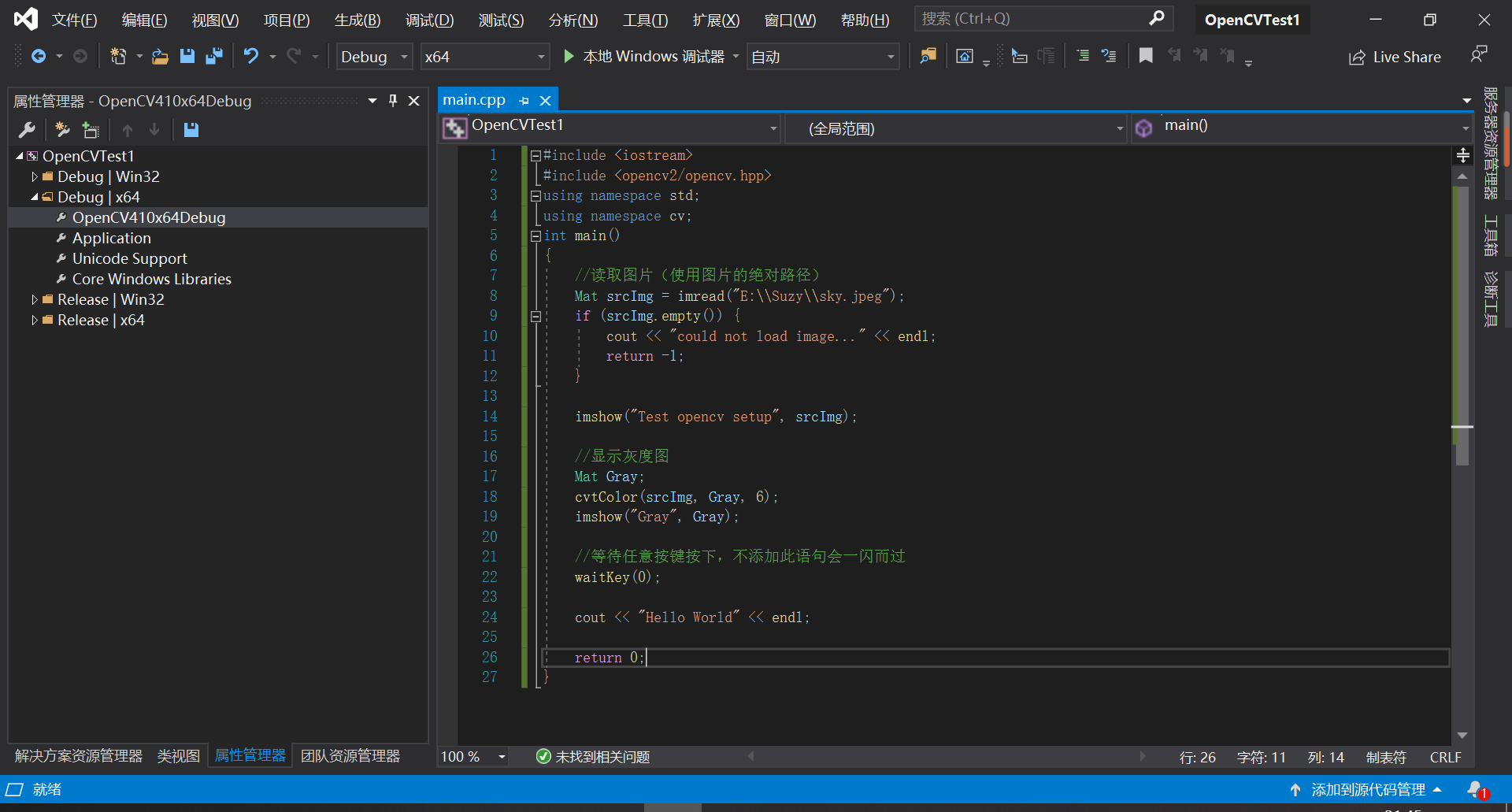
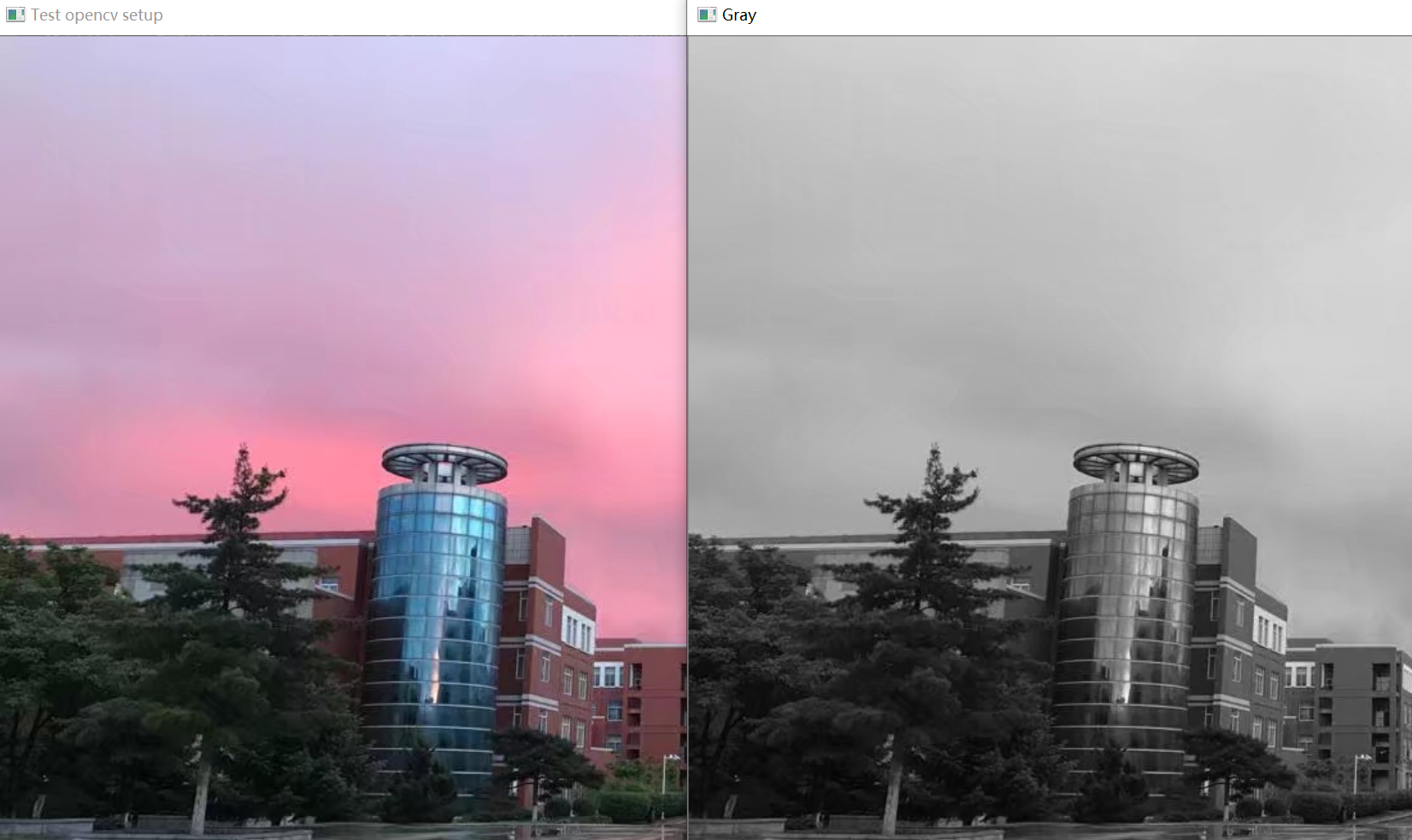
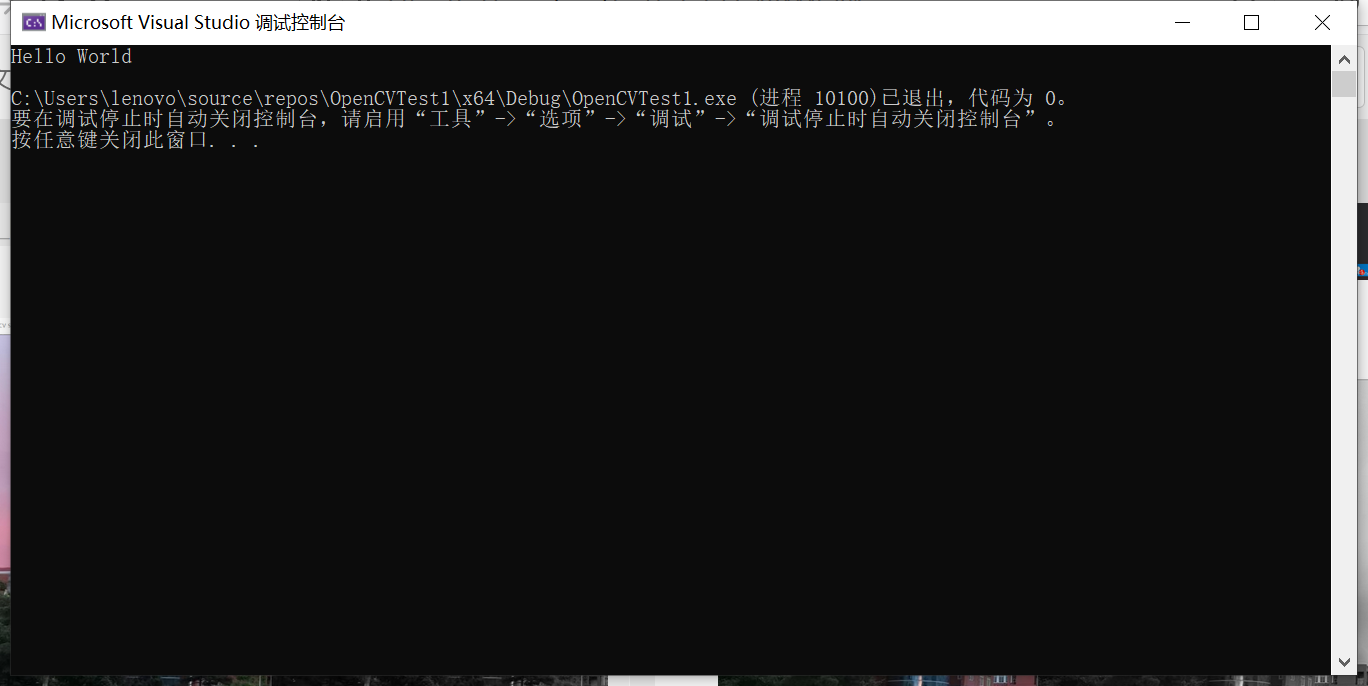
好了!我终于写完了!
本文由VS软件圈(vssoft.net)发布,不代表VS软件圈立场,转载联系作者并注明出处:https://vssoft.net/vsazwt/VS2019anzhuangwenti/2020/0725/4520.html


