在Windows7中安装VisualStudio2015
转载请注明来源 https://www.cnblogs.com/tashi-net/p/11440201.html
1.将VisualStudio2015安装光盘插入光驱。在“我的电脑”(Win7中的我的电脑叫“计算机”)中打开光盘内容。
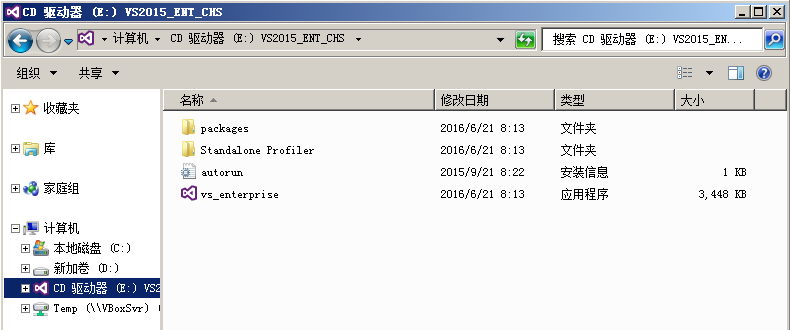
2.双击vs_enterprise,启动安装程序,出现如下界面。
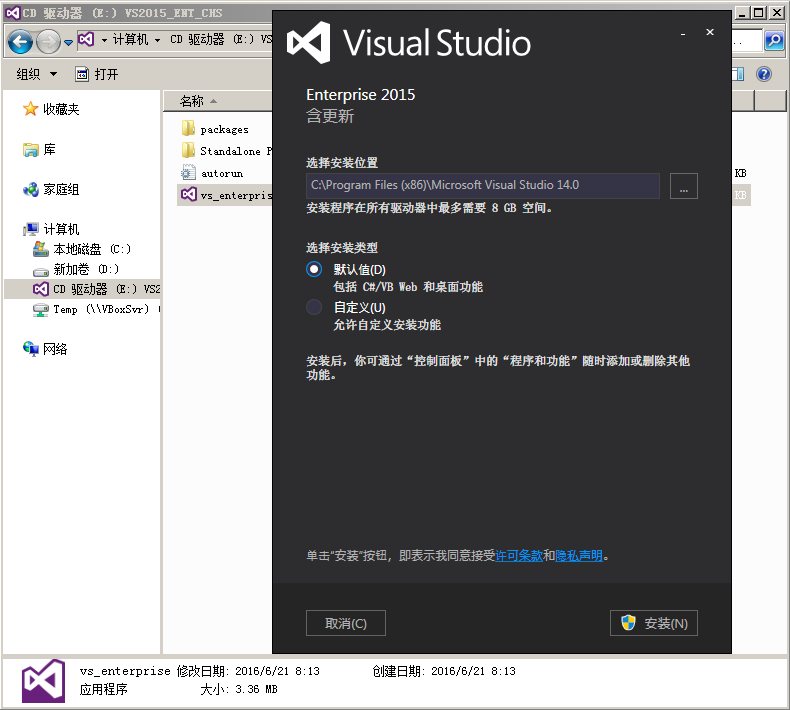
3.选择默认值,点击“安装”。安装过程界面如下。
默认值已包含C#桌面程序开发的功能,已足够我们学习的了。
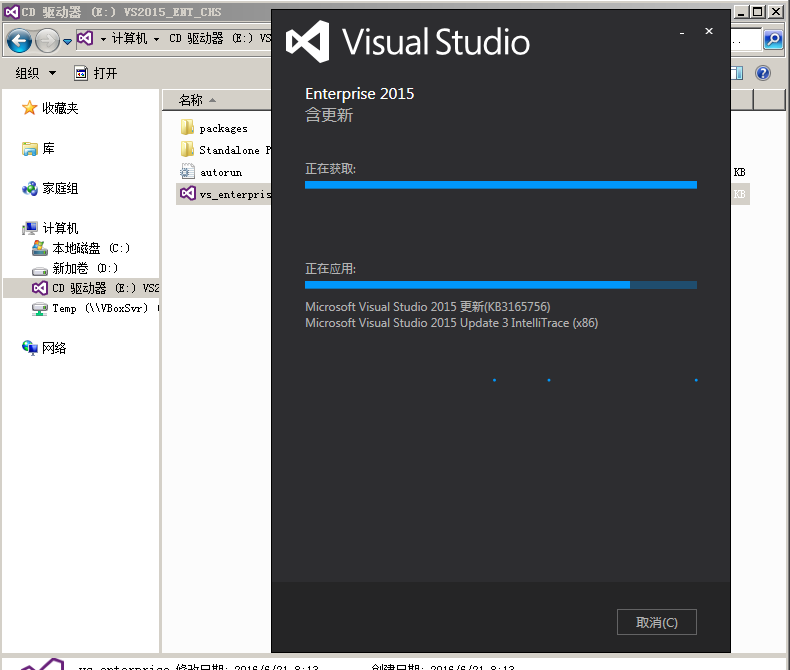
4.安装完成的界面如下。安装过程比较耗时,差不多可以烧壶开水,泡个咖啡。我这台电脑安装用了20分钟。
可以点击“启动”,打开VS2015。也可以点击该安装界面右上角的叉叉(X)关闭安装程序。
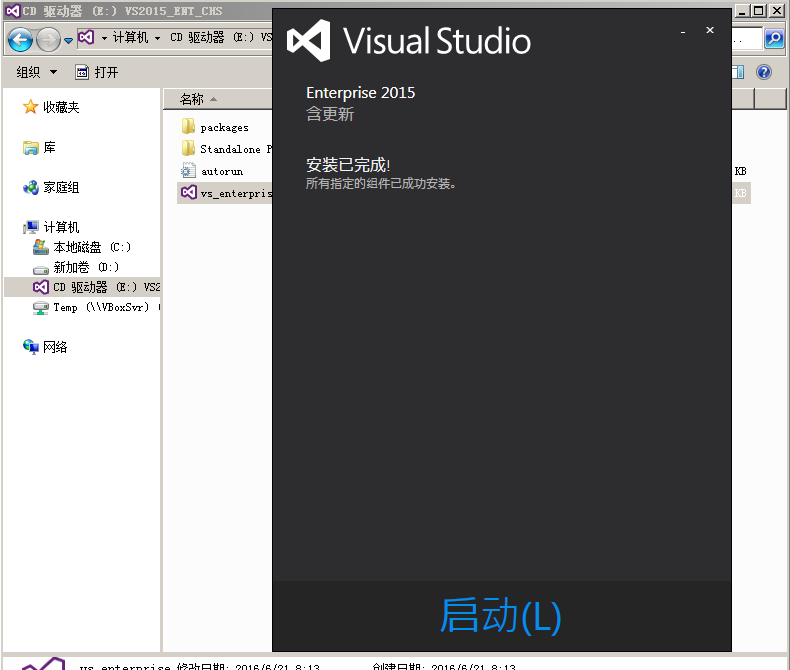
5.启动VS2015。打开开始菜单,点击所有程序,点击“Visual Studio 2015”,即可启动。
从开始菜单启动VS2015和在启动界面点击"启动"效果是一样的,都是打开VS2015,没什么区别。
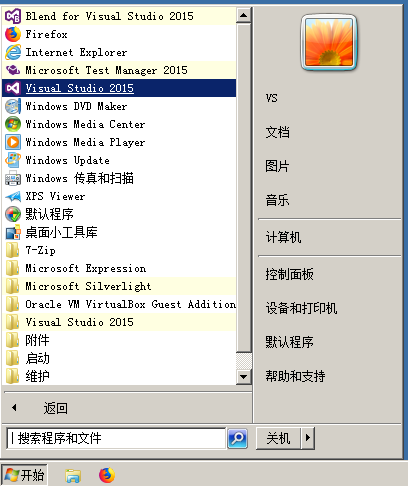
6.因为是第一次启动VS2015,所以会出现一下两个界面。这里选择一下,以后就不会出现了。
第一个是要登录帐号,没有帐号,可直接选择“以后再说”。
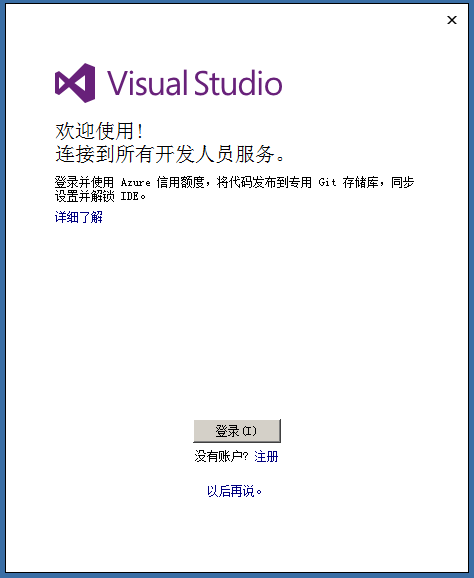
第二个是设置环境。VS针对不同的编程语言或者不同的编程项目预制了相应的工作环境,目的是方便开发人员快速开发。
“开发设置”选择Visual C#,“选择您的颜色主题”默认即可。
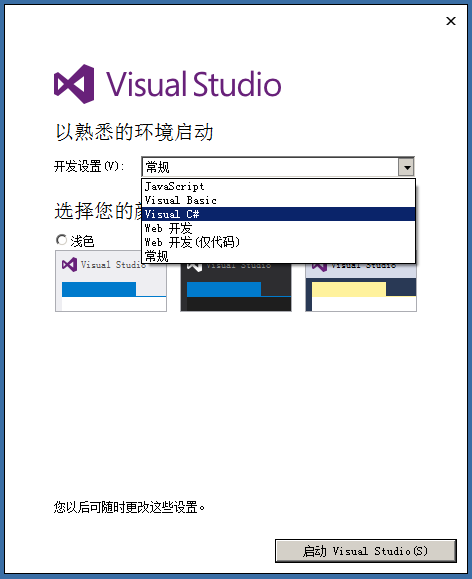
设置环境和颜色主题设置完如果觉得用起来不顺手,可以重置(或调整切换)。哪个用起来顺手,都试试体验一下就知道了。
在菜单栏中“工具”→“导入和导出设置”→“重置所有设置”→“否,仅重置设置,从而覆盖我的当前设置”中,重新选择开发环境。
在菜单栏中”工具“→”选项“→”环境“→”常规“中可以重新设置颜色。
7.点击“启动Visual Studio”即可。启动后的VS2015界面如下。
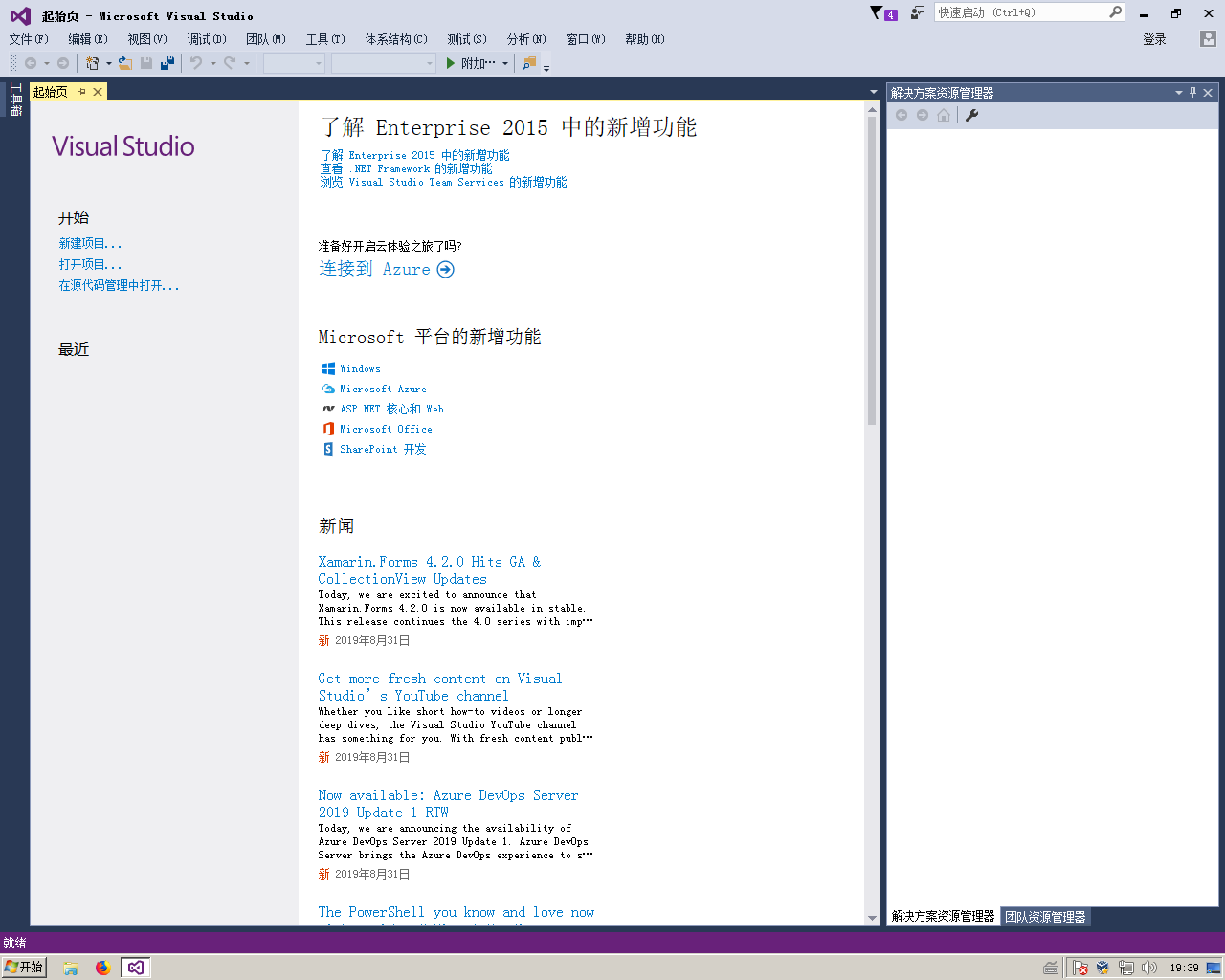
现在显示的叫“起始页”,这个也可以设置为不显示。现在先不管那么多吧,整的多了一时半会也记不住。
8.“Hello World”
很多编程书籍的第一个程序都是“Hello World”程序。“Hello, world"程序是指在计算机屏幕上输出“Hello,world”这行字符串的计算机程序,“hello, world”的中文意思是“你好,世界”。当然,你可以改成“Hey Girl”。
与计算机交互无非两种方式,一个种通过控制台输入命令,另一种是使用鼠标在程序界面上点击按钮。这两种程序(两种交互方式)孰优孰劣,各路大婶争论了几十年也没有定论。其实,程序写多了,心中自有乾坤。
这里演示一下在控制台上和WPF程序界面显示“Hey Girl”。
“hello,world!”是什么梗?有个流传挺广的笑话:某程序员对书法十分感兴趣,退休后决定在这方面有所建树。于是花重金购买了上等的文房四宝。一日,饭后突生雅兴,一番磨墨拟纸,并点上了上好的檀香,颇有王羲之风范,又具颜真卿气势,定神片刻,泼墨挥毫,郑重地写下:hello world。很多人不了解程序员的人都觉得毫无笑点,其实学编程时第一课的内容就是“Hello World”程序。1978年,Brain Kernighan在他和Dennis Ritchie合作撰写的C语言圣经“The C Programming Language”中,使用了“hello,world”作为开篇第一个程序。由于C语言在程序界里绝对大佬的地位,使得本书中这第一个程序成为了经典,让无数编程爱好者得以顺利写出第一个程序,从而走上大神的不归路!后面C++ C# JAVA PHP等这些在C语言基础上发展而来的编程语言,各类教材都是以hello world做为开篇。以致于只要了解编程的人,都会知道hello world的梗!
8.1在控制台界面输出“Hey Girl”。
所谓控制台界面就是常见的那个黑框框,也叫命令行界面,就是那个CMD界面。
8.1.1启动VS2015。点击“文件”→“新建”→“项目”,如下图。
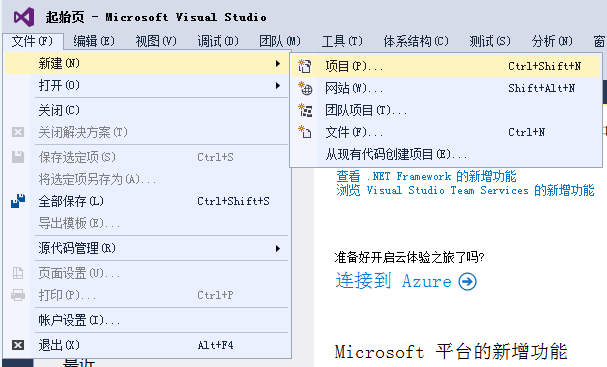
8.1.2 在新建的项目对话框中选择“控制台应用程序”,点击“确定”。名称、位置、解决方案名称默认即可。
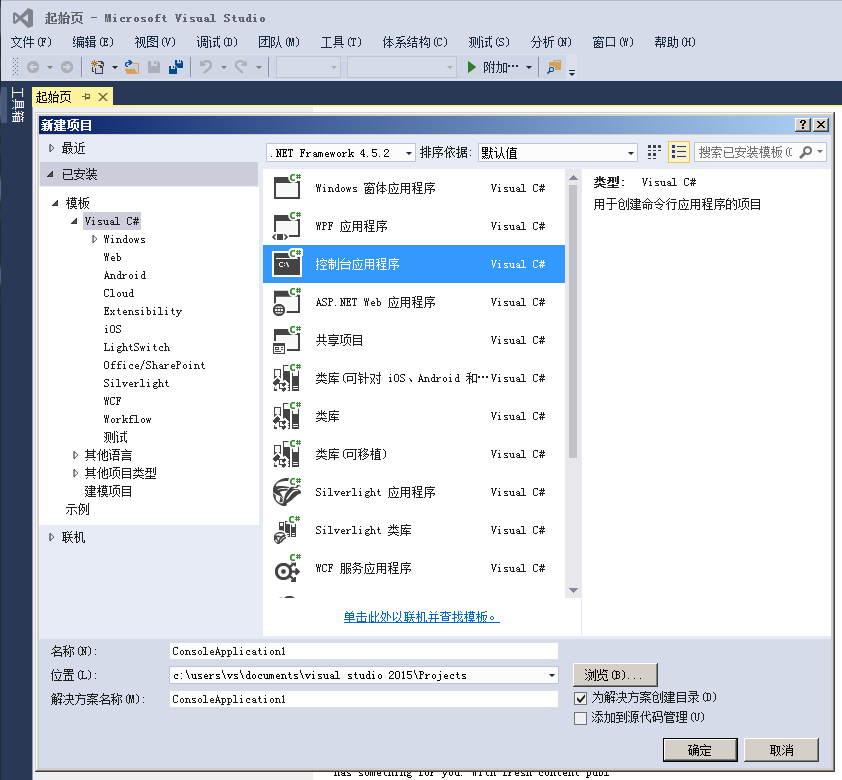
如果看不到“控制台应用程序”,可依次点击“已安装”→“模板”→“Visual C#”,即可在对话框中间看到。
8.1.3点击确定之后,VS2015创建了一个程序项目。程序的名称是ConsoleApplication1。
左边显示的是程序的源代码,是要输入代码的地方。右边显示的是“解决方案资源管理器”,是组织程序项目文件的地方。
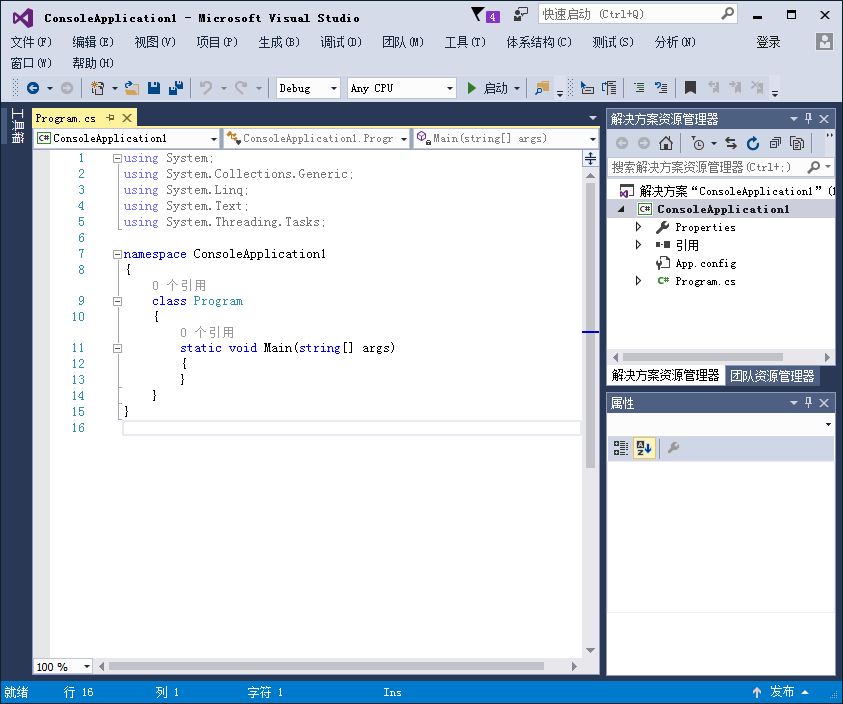
8.1.4 把源代码内容修改一下,如下。下面代码可直接复制粘贴到VS2015中。
1 using System; 2 using System.Collections.Generic; 3 using System.Linq; 4 using System.Text; 5 using System.Threading.Tasks; 6 7 namespace ConsoleApplication1 8 { 9 class Program 10 { 11 static void Main(string[] args) 12 { 13 Console.WriteLine("Hey Girl"); 14 15 Console.ReadKey(); 16 } 17 } 18 }
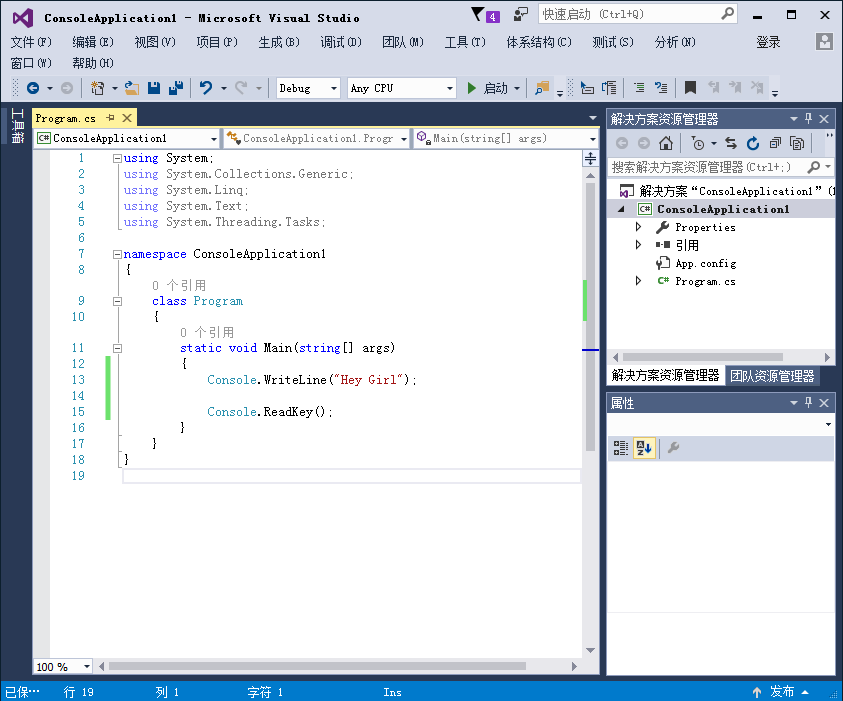
8.1.5 按下键盘上的F5键。出现以下界面,表示程序成功运行,显示“Hey Girl”。可按下键盘任意键结束程序。
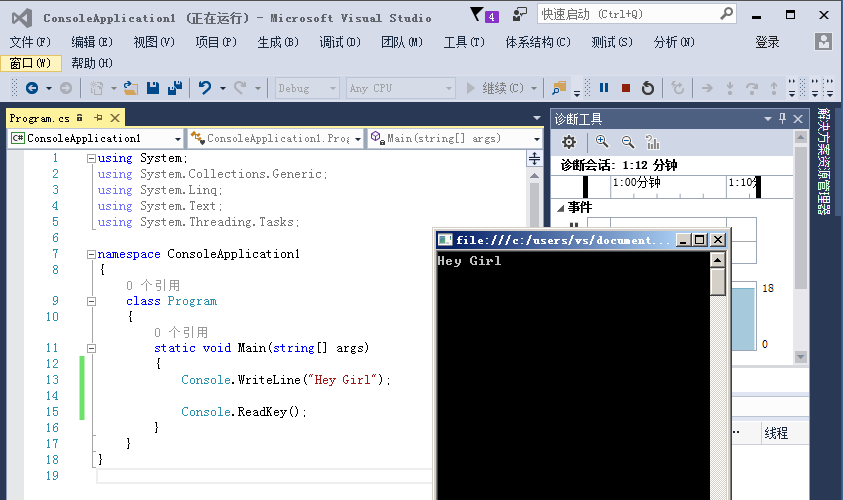
代码中Console.WriteLine("Hey Girl");表示在控制台显示Hey Girl,执行此代码完成字符串输出。
代码中Console.ReadKey();表示读取键盘输入,程序执行到这里,等待用户使用键盘输入,输入完毕之后继续执行程序。没有这一行代码,程序也可以执行,只不过一闪而过,初学者往往会因此一脸懵逼,还以为搞错了。
至此,在控制台界面输出“Hey Girl”的例子结束。
8.2 在WPF程序界面输出“Hey Girl”。
WPF程序是带界面程序的一种。相当于给程序穿上美丽的外衣,增强亲和力,让用户不再面对黑乎乎的窗口而心生畏惧。
8.2.1启动VS2015。点击“文件”→“新建”→“项目”,在“新建项目对话框”中选择“WPF应用程序”,点击“确定”。名称、位置、解决方案名称默认即可。
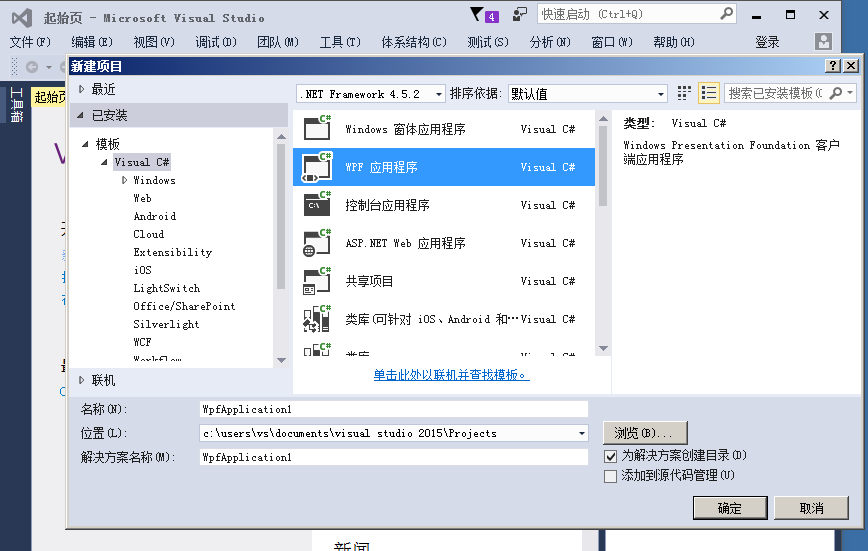
8.2.2 点击确定后,出现如下界面。

8.2.3 点击最左边的工具箱,点击“常用WPF控件”,点击“LABEL",将其拖入中间的空白界面上(不是浅灰白交替的底纹)。
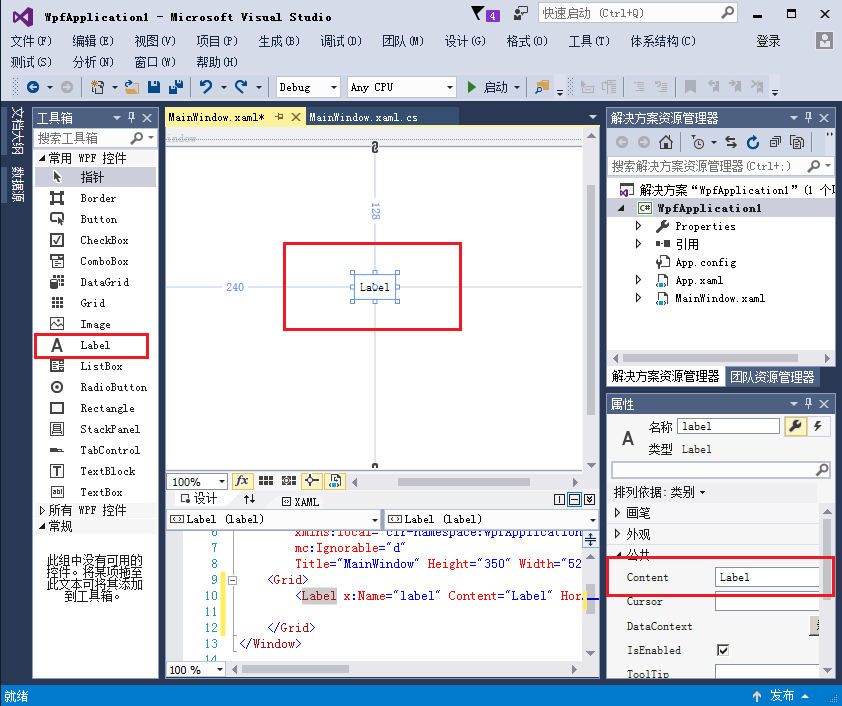
8.2.4 将LABEL控件的Content属性修改为“Hey Girl”。
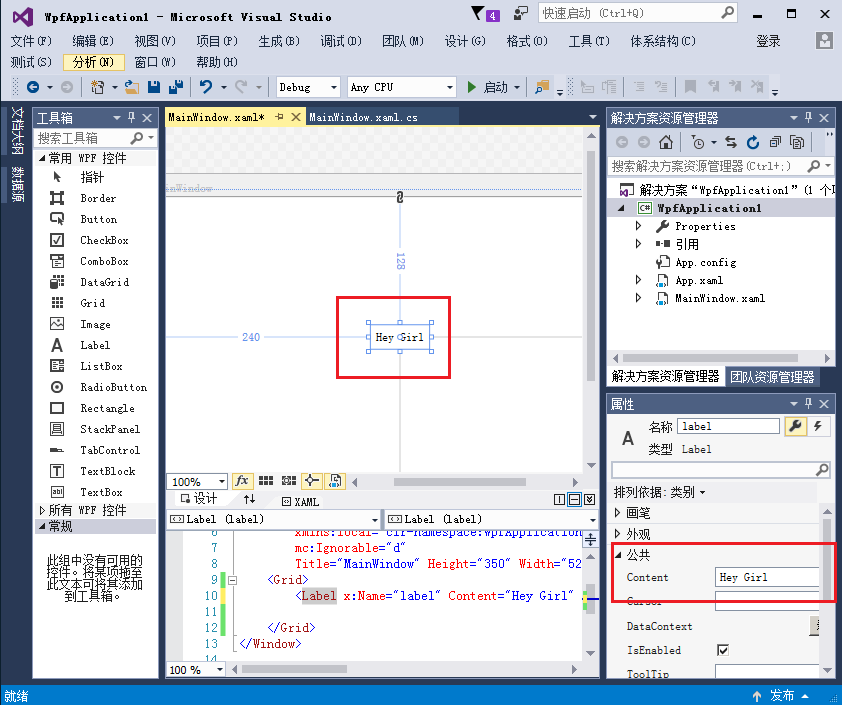
8.2.5 按下键盘上的F5键。出现以下界面,表示程序成功运行,显示“Hey Girl”。可点击“MainWindow”程序右上角的叉叉(X)退出程序。
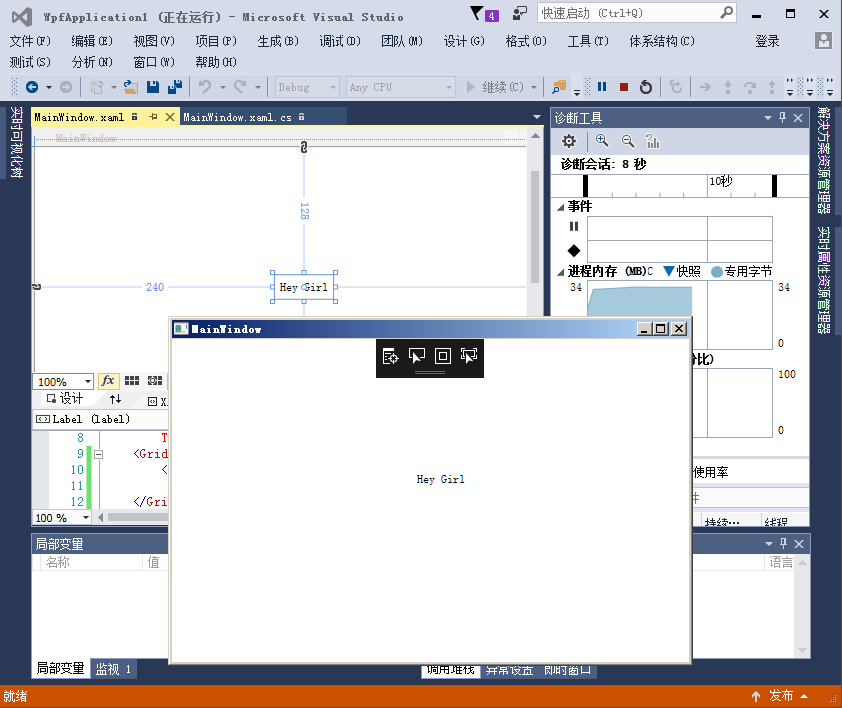
至此,在WPF程序界面输出“Hey Girl”的例子结束。
本章内容到此结束,简单介绍了VS2015的安装,控制台程序和WPF程序的创建方法。
课后问答:
1.从哪里可以搞到VS2015的光盘?我没有光驱咋整?
我用的是虚拟光驱,将光盘镜像文件装入虚拟光驱,就可以安装了。如果不会使用虚拟光驱,也可以把光盘镜像文件解压缩,再双击开始安装。
VS2015的光盘镜像文件下载链接如下。随便选一个下载,两个都一样,这个光盘镜像文件里包含Visual Studio Enterprise 2015 with Update。
链接一:http://download.microsoft.com/download/7/c/f/7cf151c3-b735-4e35-a1bb-9a48224f4a95/vs2015.3.ent_chs.iso
链接二:ed2k://|file|cn_visual_studio_enterprise_2015_with_update_3_x86_x64_dvd_8923298.iso|7787208704|A1C1D2AFBC09D8778C92CF19DEC8F4F4|/
2.我用哪个VS版本学习比较好?
当然是版本越高越好,版本高了功能也多,编程体验更好。目前版本是VS2019。其实VS2015也不错,因为VS2015是最后一个有光盘镜像的版本,VS2017,VS2019均通过网络下载,网速不好的话安装过程会比较麻烦。另外Visual Studio版本越高对电脑硬件需求越高,只要不是老古董电脑,VS2015还是能流畅使用的。学习阶段可以随意选择版本,工作期间就要看公司要求使用什么版本。
--EOF--
本文由VS软件圈(vssoft.net)发布,不代表VS软件圈立场,转载联系作者并注明出处:https://vssoft.net/vsazwt/VS2019anzhuangwenti/2020/0725/4948.html


