参考链接:
视频:
https://b.acg.tv/WJrROe
https://b.acg.tv/qkgacd
文章:
一、首先,下载github扩展包。
1.可以打开VS2019,如图。

2.也可以自行下载:
https://marketplace.visualstudio.com/items?itemName=GitHub.GitHubExtensionforVisualStudio。
ps:复制下载链接后用迅雷下载更快些。
3.若是自行下载:下载后,关闭VS2019,双击下载文件,即可安装。如果安装中,长时间等待某些进程关闭,索性先重启一次电脑,然后安装,最为方便。
二、连接github。
1.先要有一个GitHub账号。
2.然后,打开VS2019, 在:视图—>团队资源管理器—>连接到github账号。

3.我的VS2019社区版已经登录,在连接时会确认一个东西,确保是在本人的账户账户下。
三、使用。
正常新建一个项目,并完成代码书写。
在自己的项目已经准备上传的时候,点击窗口右下角:添加到源代码管理—>Git(G) —>(第二个)发布到github—>设置页面:第三个栏目,作为github中仓库(项目)的名称。第四个栏目将会作为对库的说明—>发布,即可。此时打开浏览器,即可看到相应的仓库。
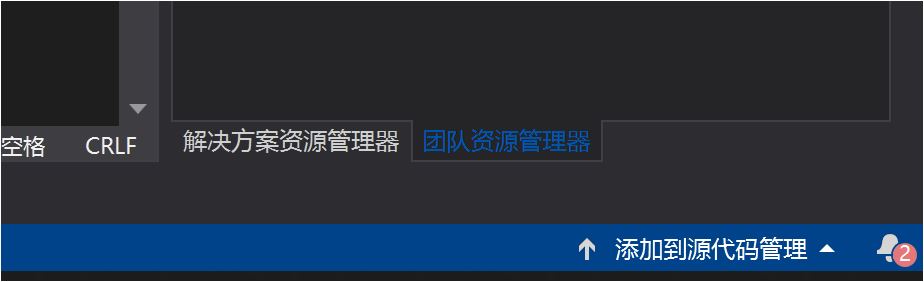
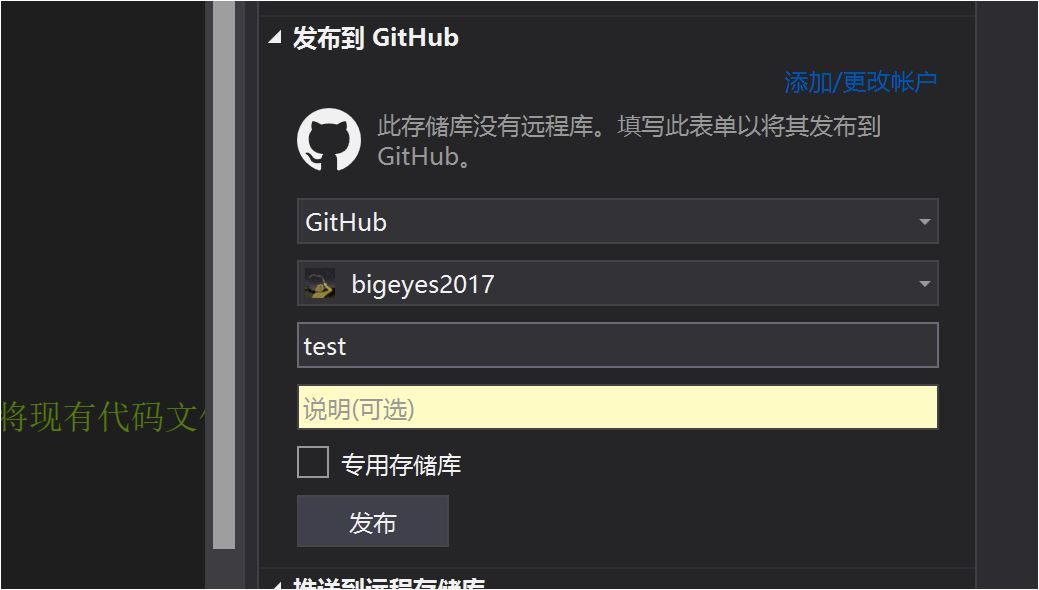
这个时候,上传就成功了。那么如果本地修改了,如何提交到git呢?还是在团队资源管理器中:
主页—>更改—>更改数—> “+”号—>然后就会变为“暂存更改”,可以选择在黄框中添加修改说明—>提交临时数据中“提交临时数据并推送”,即可完成远端同步。如果失败,可多试几次。
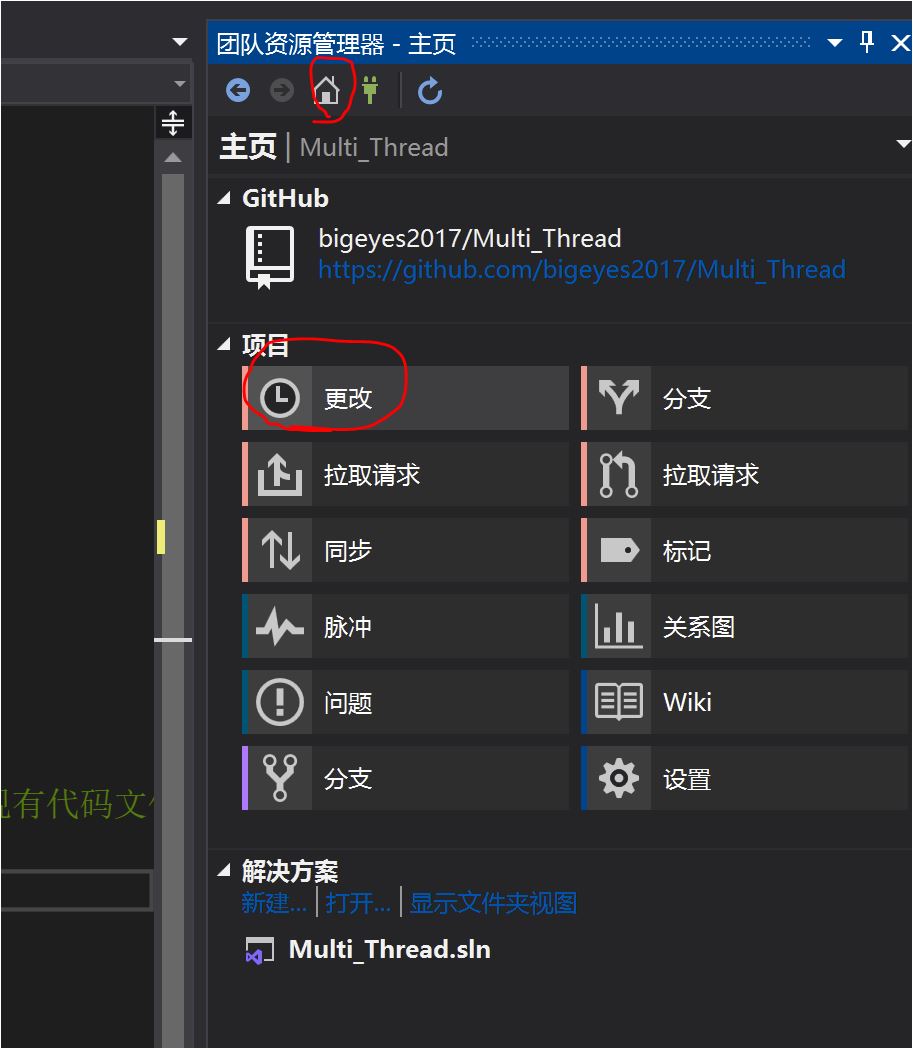
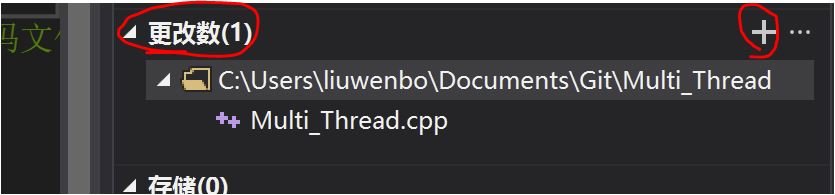

远端也可以修改,如图。

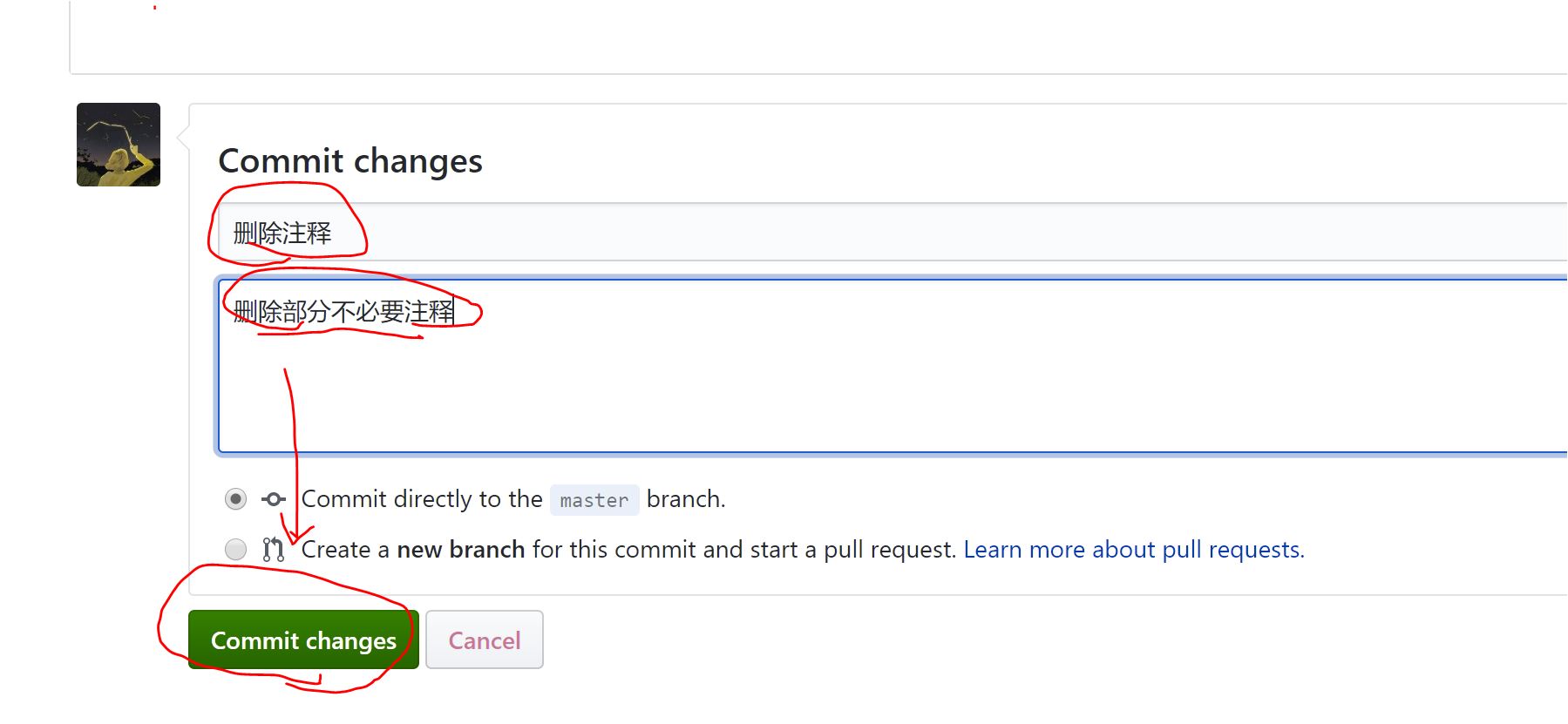
如何随时使用远端资源呢?主页—>同步—>传入提交(拉取,可显示最近提交的更改)—>同步即可得到。在“解决方案资源管理器”中可以查看更改。
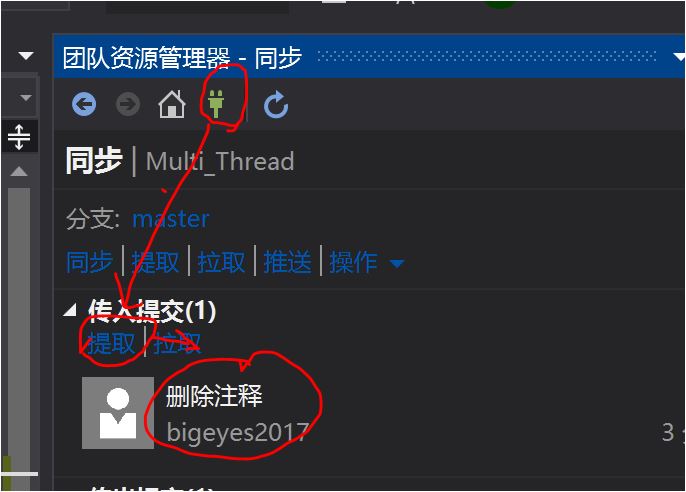
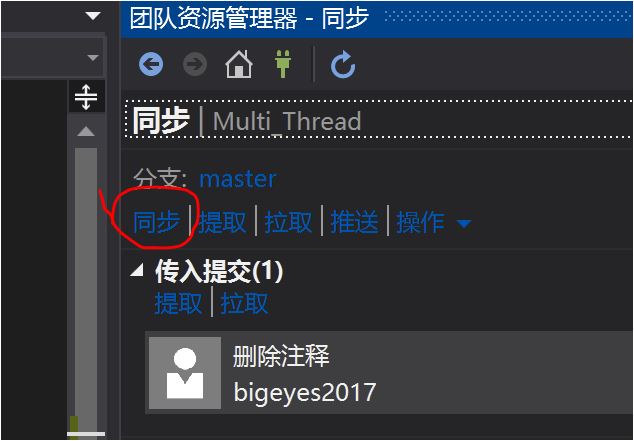
四、Git下载的源码文件如何打开呢?
一般下载好的文件,会在团队资源管理器下方列出。
如果不是vs解决方案,打开可能有点问题,因为没有. sln文件。这个时候,可以用“解决方案-显示文件夹视图”。
本文由VS软件圈(vssoft.net)发布,不代表VS软件圈立场,转载联系作者并注明出处:https://vssoft.net/vsazwt/VS2019anzhuangwenti/2020/0727/5730.html


